Författare:
Roger Morrison
Skapelsedatum:
17 September 2021
Uppdatera Datum:
11 Maj 2024
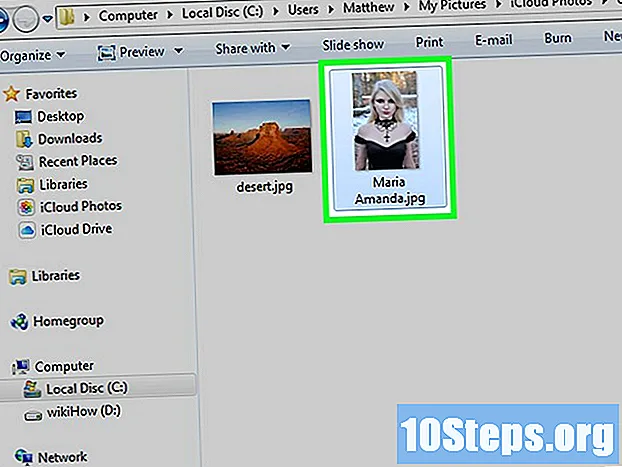
Innehåll
Med ett iCloud-konto kan du hålla dina Apple-enheter synkroniserade och anslutna, men du kan också använda det för att komma åt dina filer på en Windows-dator. Med hjälp av iCloud-webbplatsen eller appen för Windows kan du komma åt dina iCloud-foton och data från vilken dator som helst.
Steg
Metod 1 av 2: Använda iCloud-webbplatsen
Gå in på webbplatsen.använder ditt Apple-ID. Via webbplatsen är det möjligt att komma åt "iCloud Library" från vilken dator som helst.

Klicka på alternativet "Foton". Om du gör det laddas bildbiblioteket. Det kan ta lite tid att ladda allt, särskilt första gången.
Bläddra bland fotona i ditt bildbibliotek. Du hittar foton på alla dina enheter med iCloud. Kanske kommer ett nyligen taget foto bara att visas efter att det har laddats upp till webbplatsen (det tar vanligtvis några minuter).
- Fliken "Moments" visar nya foton efter uppladdningsdatum.
- Fliken "Album" visar de olika album som finns på enheten.

Klicka på ett foto för att se det på helskärm. När du gör det öppnas webbläsaren.- Klicka på "<" och ">" för att flytta från ett foto till ett annat.
För att ta bort en bild, klicka på papperskorgen ikonen. En sådan ikon visas bara när ett foto är öppet; du ser det i det övre högra hörnet. Om du tar bort fotot kommer det att försvinna från ALLA enheter som är synkroniserade med tjänsten.

För att välja mer än ett foto åt gången, klicka på knappen "Välj foton". Knappen visas i det övre högra hörnet när ett album är öppet. När detta är gjort kan du välja flera foton samtidigt och bestämma om du vill ladda ner eller ta bort dem.
Klicka på "Hämta" för att ladda ner de valda fotona. De kommer att laddas ner till platsen för de filer som laddas ner av webbläsaren (vanligtvis mappen "Nedladdningar".
Klicka på knappen "Radera" för att radera de valda fotona. Alla valda foton raderas från ALLA synkroniserade enheter
Klicka på "Lägg till" -knappen för att lägga till de valda bilderna i ett visst album. Du kan välja filer från alla befintliga album eller skapa ett nytt (alternativet att skapa ett nytt kommer att finnas i menyn som öppnas).
Metod 2 av 2: Använda iCloud för Windows
Ladda ner iCloud-installationsprogrammet för Windows. Efter installationen synkroniseras iCloud-foton till en speciell mapp på din dator. Detta gör att du lättare kan komma åt dem som du skulle göra på andra filer på din dator.
- Ladda ner installationsprogrammet på.
Kör det och godkänn användarvillkoren. Efter att ha läst och accepterat licensen kommer iCloud för Windows att installeras.
- Du hittar installationsfilen i den nedladdade filmappen i den webbläsare som används, vanligtvis mappen "Nedladdningar".
Vänta på installationen av iCloud för Windows. Den här proceduren bör bara ta några få ögonblick.
Öppna iCloud för Windows och komma åt det med ditt Apple-ID. Du måste ange dina referenser vid första åtkomst till programmet.
- Du kan öppna iCloud snabbt genom att trycka på knappen. ⊞ Vinn och skriva "iCloud".
Markera kryssrutan "Foton". Detta kommer att göra att iCloud synkroniserar "Fotobiblioteket" med Windows. En speciell mapp skapas för dina iCloud-foton, så att du enkelt kan komma åt dem i Windows Explorer.
- Du kan också välja en annan typ av iCloud-innehåll som du vill synkronisera med Windows.
Klicka på "Apply" för att spara ändringarna. ICloud skapar mappen "iCloud Photos" på din dator och börjar ladda ner dem från iCloud "Photo Library" till den mappen. Denna process kan ta tid beroende på antalet och storleken på fotona.
Hitta mappen "iCloud Photos". Du kan enkelt komma åt det i Windows Explorer genom att trycka på knapparna ⊞ Vinn+OCH. Leta efter mappen "iCloud Photos" i avsnittet "Favoriter" i sidofältet eller i fönstret "Dator / den här datorn".
Lägg till foton i iCloud Photo Library för att se dem på andra enheter. Alla bilder som läggs till i mappen "iCloud Photos" på Windows-datorn kommer att laddas upp till iCloud "Photo Library" och kan nås på alla enheter som är anslutna till tjänsten. Det kan ta några minuter innan fotona visas på andra enheter.
Ta bort fotona från mappen "iCloud Photos" för att ta bort dem på alla andra anslutna enheter. Alla foton som raderas från mappen "iCloud Photos" tas bort permanent från iCloud "Photo Library" på alla anslutna enheter.


