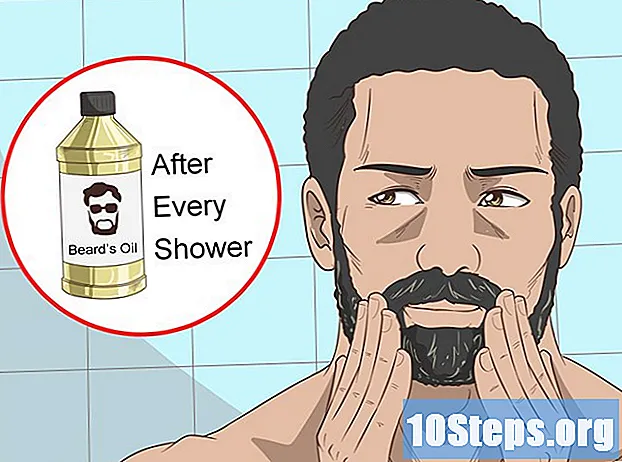Innehåll
Andra avsnittNär du skapar en GIF från grunden med antingen Photoshop eller ett onlineverktyg har du möjlighet att lägga till ett textlager i din bild. Du kan alltid använda antingen Photoshop, GIMP eller ett onlineverktyg för att gå tillbaka och redigera dina färdiga GIF om du vill, och den här wikiHow visar hur du gör det. Eftersom Photoshop och GIMP fungerar på samma sätt ingår de i en metod. Medan metoderna i dessa artiklar skrevs med fokus på att använda en dator kan du också använda en telefon eller surfplatta för att lägga till text till en GIF.
Steg
Metod 1 av 3: Använda Ezgif.com
Gå till https://ezgif.com/add-text i en webbläsare. Den här metoden fungerar för både mobila enheter och datorer. Du kan dock förlora GIF-kvalitet genom att använda den här metoden.
- Den här metoden rekommenderas för animerade GIF: er eftersom den bryter GIF i varje ram.
- Att använda EzGif.com är den enklaste lösningen och den mest framträdande i en Google-sökning.

Klick Välj FIL. Du ser detta mitt i webbläsarfönstret. Filtyper som stöds är GIF, WebP, APNG, FLIF och MNG upp till 35 MB.- Du kan också klistra in bildens URL. Hoppa över nästa steg om du klistrar in webbadressen.

Navigera till och dubbelklicka på din fil.
Klick Ladda upp!. Du får se en översikt över den ursprungliga GIF, samt enskilda ramar om det är en animerad GIF.
Skriv in texten du vill ha på GIF. Om din GIF är animerad ser du varje ram i GIF extraherad från den övergripande bilden så att du kan skapa text som visas i två ramar istället för att visas i hela GIF.
- Du kan ändra teckensnittsstorlek, vilka ramar som texten visas i, teckensnittsstil, justering, kant och färg inom varje textruta.
Klick Uppsättning. Efter varje ram ser du en blå "Uppsättning" -knappen som sätter texten på GIF. Se till att du gör detta för varje ram du skriver in text på, så att den visas i det slutliga projektet.
Klick Skapa GIF!. Du ser detta längst ner i ditt projekt. Det kan ta några minuter, beroende på storleken på din GIF.
Klicka på spara-ikonen. Detta ser ut som bilden av en diskett och säger Spara. Du hittar detta under förhandsgranskningen av din skapade GIF.
- Ge den redigerade GIF ett namn och klicka Spara igen.
Metod 2 av 3: Använda Photoshop eller GIMP med en animerad GIF
Öppna din GIF i Photoshop eller GIMP. Om du inte har Photoshop kan du få en gratis 7-dagars provperiod från https://www.adobe.com/products/photoshop/free-trial-download.html. Om du inte har GIMP kan du ladda ner det gratis från https://www.gimp.org/downloads/.
- Denna metod rekommenderas eftersom den håller kvaliteten på GIF. Onlineverktyg kan minimera kvaliteten på dina bilder eftersom de komprimerar filerna när de använder dem.
- Du kan öppna din GIF-fil genom att klicka på Öppen från Fil eller genom att högerklicka på filen i din webbläsare och välja Öppna med….
- Se till att tidslinjen är synlig. Om inte, kan du visa det genom att gå till Fönster fliken och välja Tidslinje.
Markera alla lager / ramar som du vill att texten ska visas på. Du kan göra detta genom att klicka för att välja ett lager i lagerpanelen och trycka på Ctrl + A. (Windows) eller Cmd + A. (Mac). Du kan lägga till valet manuellt istället genom att trycka på Ctrl (Windows) eller Cmd (Mac) när du klickar på lager.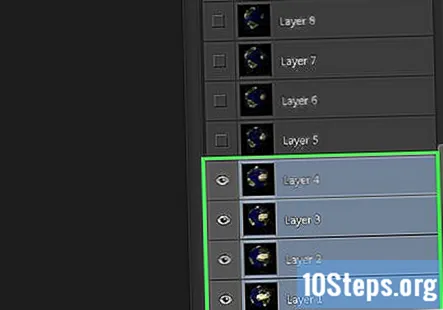
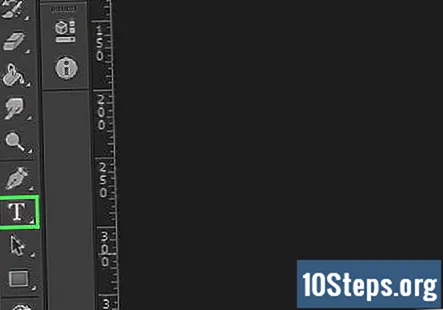
Klicka på textverktyget. Denna ikon ser ut som ett "T" som du hittar i verktygsmenyn.
Klicka var som helst på duken för att aktivera skrivning. Placering är inte så mycket för tillfället eftersom du har möjlighet att flytta din text senare.
Lägg till din text i GIF. Du kan också ändra typsnitt, storlek och färg med hjälp av teckenpanelen.- Du kan flytta din text med Move-verktyget, som vanligtvis är den första ikonen i Tool-menyn.
Upprepa markeringen av lager och lägg till text efter behov (valfritt). Om du vill visa animerad text kan du göra det genom att lägga till olika text i varje ram som visas på tidslinjen.
Spara din redigerade fil. Klicka på Fil och välj Spara som och spara filen som en GIF.
Metod 3 av 3: Använda Photoshop eller GIMP med en statisk GIF
Öppna din GIF i Photoshop eller GIMP. Om du inte har Photoshop kan du få en gratis 7-dagars provperiod från https://www.adobe.com/products/photoshop/free-trial-download.html. Om du inte har GIMP kan du ladda ner det gratis från https://www.gimp.org/downloads/. Du kan också hitta Photoshop i App Store eller Google Play Store, men det finns ingen appversion av GIMP.
- Denna metod rekommenderas eftersom den håller kvaliteten på GIF. Onlineverktyg kan minimera kvaliteten på dina bilder.
- Du kan öppna din GIF-fil genom att klicka på Öppen från Fil flik.
Lägg till ett nytt lager. Du kan antingen klicka Nytt lager i Lager eller tryck på Ctrl + Skift + N (Windows) eller Kommando + Skift + N (Mac).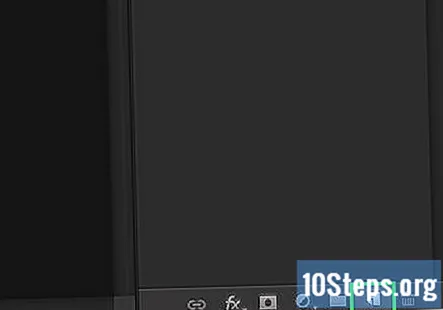
Välj textverktyget. Det ser ut som ett stort "T" i verktygsmenyn i både GIMP och Photoshop. Du hittar textverktyget i verktygsmenyn eller trycker på T på tangentbordet.
Klicka på duken var som helst för att börja skriva. Markören blinkar där din text är.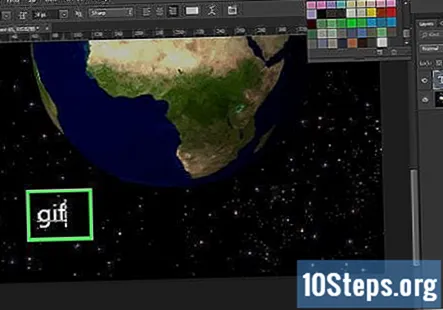
Skriv din text.
- Spara GIF. Du kan klicka Spara eller Spara som från Fil fliken, eller så kan du trycka på Ctrl + S (Windows) eller Kommando + S (Mac).

Frågor och svar från gemenskapen
Varje dag på wikiHow arbetar vi hårt för att ge dig tillgång till instruktioner och information som hjälper dig att leva ett bättre liv, oavsett om det håller dig säkrare, friskare eller förbättrar ditt välbefinnande. Mitt i dagens folkhälsa och ekonomiska kriser, när världen förändras dramatiskt och vi alla lär oss och anpassar oss till förändringar i det dagliga livet, behöver människor wikiHow mer än någonsin. Ditt stöd hjälper wikiHow att skapa mer djupgående illustrerade artiklar och videor och att dela vårt betrodda varumärke med instruktionsinnehåll med miljontals människor över hela världen. Överväg att ge ett bidrag till wikiHow idag.