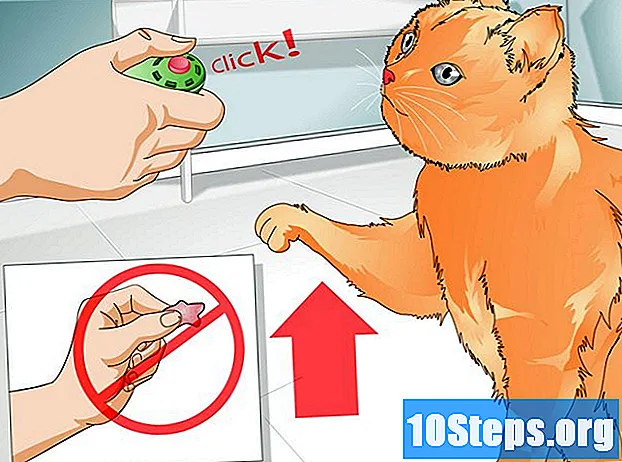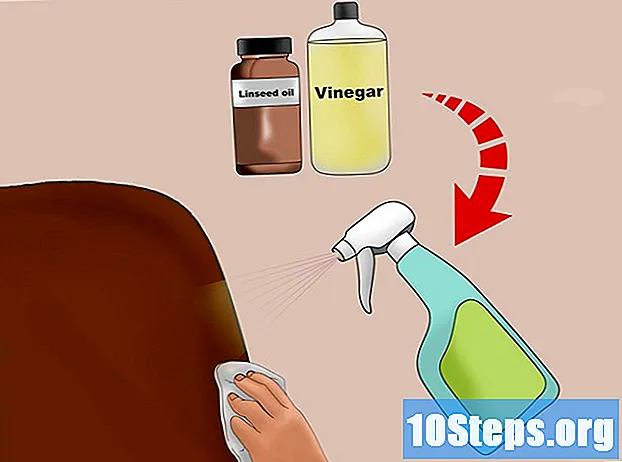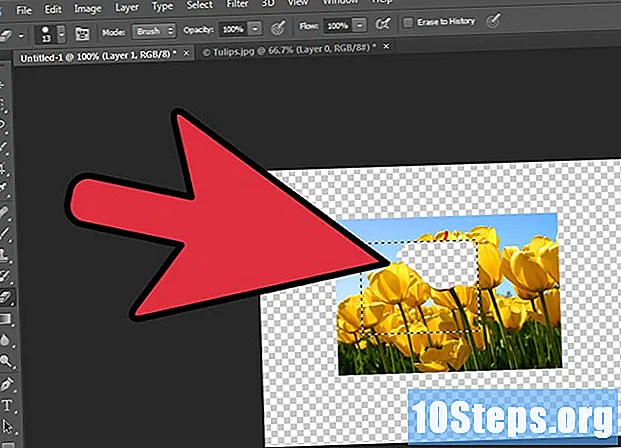
Innehåll
Med Photoshop kan du skapa bilder med OH-film (transparent bakgrunder, lager eller delar) med olika transparensalternativ med hjälp av opacitetsmätaren eller bakgrundsalternativen som visas när du skapar ett nytt dokument. Dessutom kan du använda markerings- eller raderglasverktygen för att göra vissa områden i din bild transparent. Människor lägger ofta till transparens i Photoshop när de skriver ut på vanligt texturerat papper eller lägger till en bild till en texturerad bakgrund på en webbplats, eftersom strukturen visas genom de transparenta områdena. Med lite övning kommer du att kunna lägga till OH-film i Photoshop mycket snabbt.
Steg
Metod 1 av 4: Skapa en transparent bakgrund
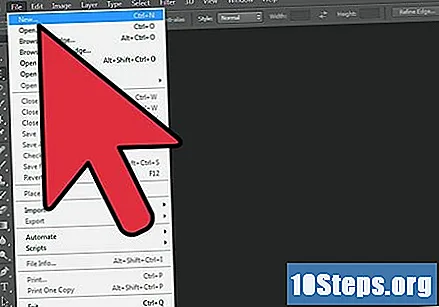
Klicka på "File" → "New". Gå till Arkiv i toppmenyn och välj "Nytt". Ett nytt fönster visas där du kan tilldela egenskaperna för ditt nya dokument i Photoshop.
Välj "Transparent". En meny visas, och under avsnittet som säger "Bakgrundsinnehåll" måste du välja "Transparent". Knappen visas längst ner i det nya popup-fönstret för dokument.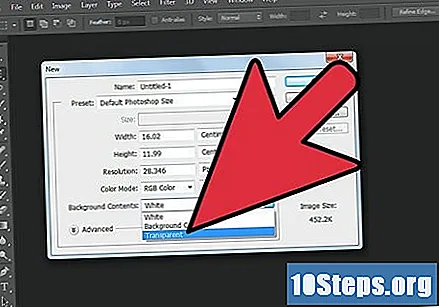

Klicka på "OK". Tryck på "OK" -knappen.
Kontrollera lagren. Leta efter lagerfönstret eller fliken "Lager" i dokumentets egenskapsfält (som redan bör vara öppet som standard). Bakgrundsskiktet ska se ut som en grå och vit rutig ruta (indikerar att den är transparent).
Metod 2 av 4: Gör lagren transparenta
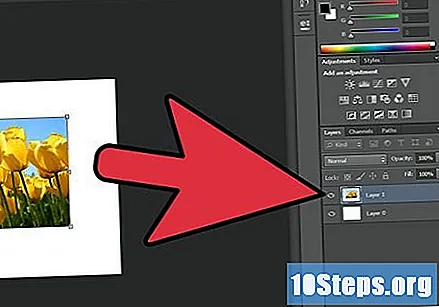
Välj lager. Välj det lager du vill göra transparent genom att klicka på det från listan över lager på fliken Lager.
Välj opacitet. Klicka på siffrutan som visas bredvid Opacity, högst upp på fliken Lager. Standardopaciteten är 100%.
Minska opaciteten. Dra pilen på opacitetsmätaren för att ändra lagringens opacitet. Om du vill att lagret ska vara helt transparent måste du ändra opaciteten till 0%.
Metod 3 av 4: Skapa transparenta markeringar
Välj ditt lager. Välj ett lager som inte är transparent, men lagren under det, inklusive bakgrundsskiktet, måste vara transparent.
Välj det område som ska ändras. Skapa ditt val med ett av markeringsverktygen.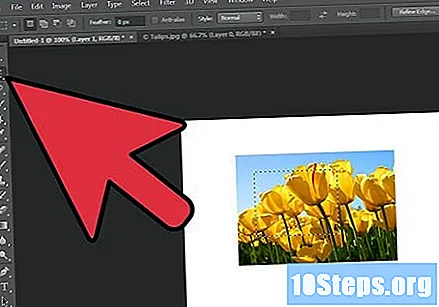
Kopiera markeringen. Klicka på kopia.
Rensa markeringen. Tryck på "Radera". Du bör nu ha ett hål i bilden.
Skapa ett nytt lager. Klistra in ditt kopierade val i ett nytt lager.
Minska opaciteten. Området inom valet du gjorde blir öppet.
Metod 4 av 4: Skapa transparenta mönster
Skapa eller välj ditt lager. Välj ett lager (det måste ha mer än 0% opacitet, helst 100%). Alla underliggande lager måste vara transparenta.
Klicka på verktyget "Eraser". Välj verktyget "Eraser" i verktygsfältet.
Ändra inställningarna. Välj storlek och form på radern med hjälp av alternativfältet som visas när du har valt "Radergummi" -verktyget.
Rita med verktyget "Eraser". I grund och botten kommer du att radera de områden där du ska "rita" på och avslöja de transparenta lagren under dem.
varningar
- När du lägger till transparens i Photoshop med något av transparensalternativen lagras inte informationen när en bild sparas i JPEG-format. Det är bäst att spara bilder med transparens i Photoshop Document (PSD) -format.