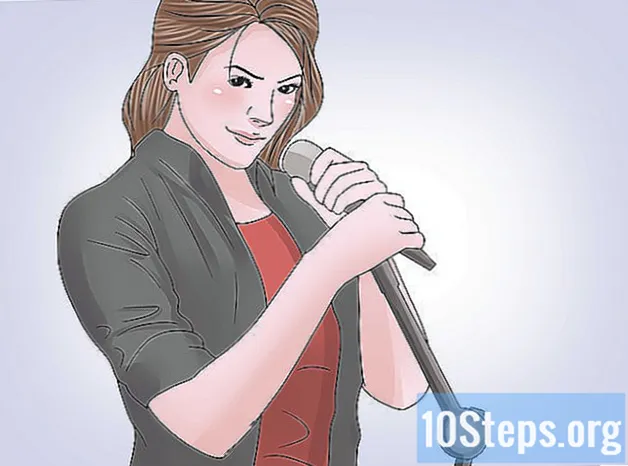Författare:
Ellen Moore
Skapelsedatum:
11 Januari 2021
Uppdatera Datum:
19 Maj 2024
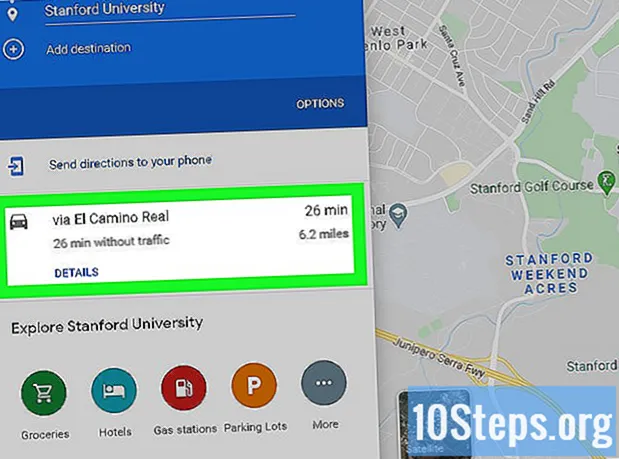
Innehåll
Den semesterresan är äntligen på väg ut, men innebär det ett antal olika stopp? Oroa dig inte: den här artikeln lär dig hur du lägger till mer än en destination till Google Maps (både stationär och mobil)! Läs tipsen nedan för att skapa en karta med olika rutter med bil, fot eller cykel.
Steg
Metod 1 av 2: Använda mobilappen
Öppna Google Maps. Appen representeras av en färgad stift och finns antagligen på startskärmen eller i en av enhetens lådor eller mappar.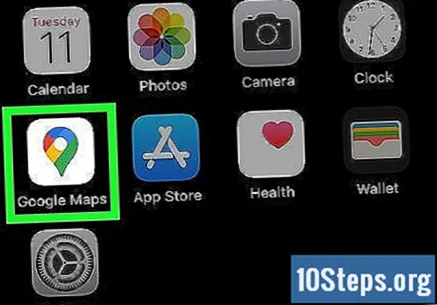
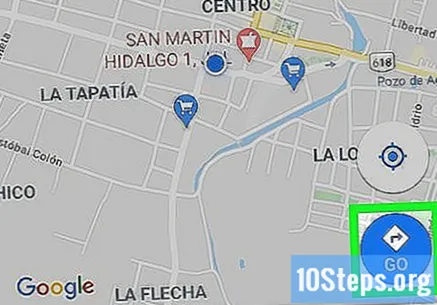
Rör Gå. Alternativet representeras av en blå cirkel med en romb och en pil inuti. Tryck på den för att öppna ruttläget, som har specifika fält för start- och slutpunkter.- Den specifika processen att lägga till flera destinationer till Google Maps varierar beroende på system (iOS eller Android).
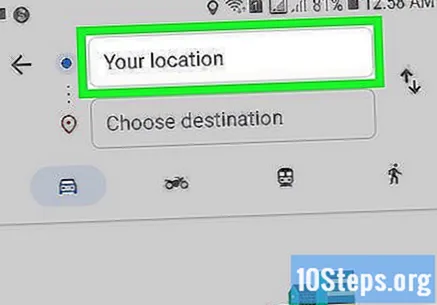
Ange startpunkten. Google Maps använder den plats där användaren för närvarande befinner sig som utgångspunkt, men du kan ändra dessa uppgifter: tryck på "Din plats" och ange rätt information.- Tryck på "Välj på karta" för att placera nålen på platsen på kartan du vill använda som utgångspunkt. Zooma bara in på skärmen tills du hittar den här platsen.
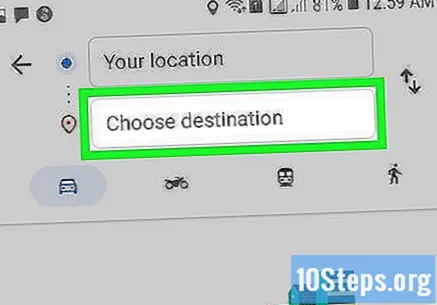
Tryck på "Välj destination" och ange resans första destination. Du kan ange en adress, söka efter ett företag eller en annan punkt eller peka på "Välj på kartan". I det senare fallet zoomar du bara ut skärmen och placerar stiftet.
Se om du har valt rätt transportmetod. Inte alla rutter stöds av bilar, cyklar, bussar etc.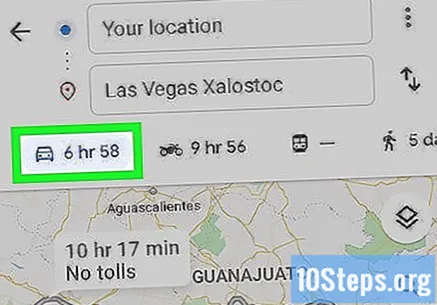
Rör ⋮ (på Android) eller ••• (på iOS). Alternativet visas efter att användaren har ställt in startpunkten och det första stoppet på rutten, men innan han berör Start.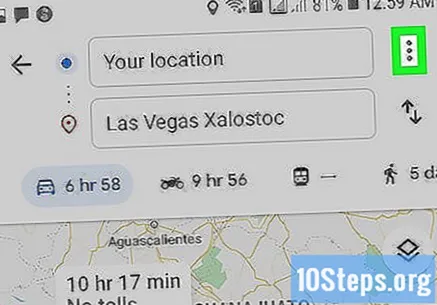
Rör Lägg till stopp. Google Maps öppnar ett nytt fält under första stoppet.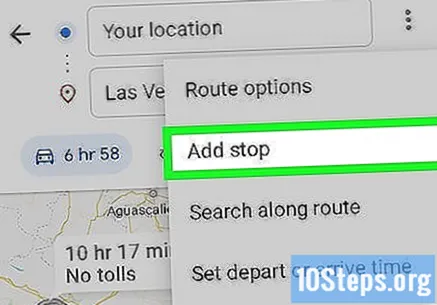
- Det här kanske inte fungerar på mycket gamla enheter.
Sätt in det andra stoppet. Du kan söka efter platsen eller adressen på kartan eller peka på "Välj på karta" för att placera nålen.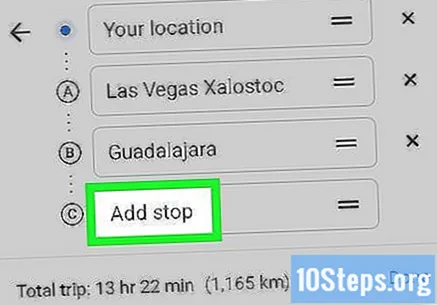
Fortsätt lägga till fler stopp (om det behövs). Google Maps tillåter upp till nio destinationer, förutom startpunkten. Applikationen öppnar ett fält "Lägg till stopp" under det föregående varje gång du lägger till ett nytt (tills du når gränsen).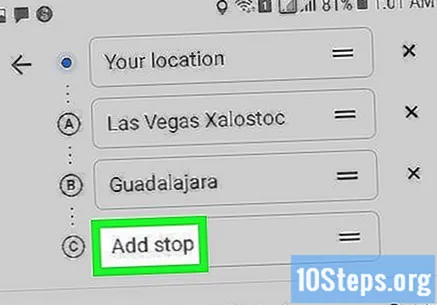
- Du kan klicka på ikonerna för de två raderna till höger om slutadressen och dra den dit du vill om du behöver ändra stopp.
Rör OK. Knappen är blå och till höger om den beräknade restiden, under stopplistan.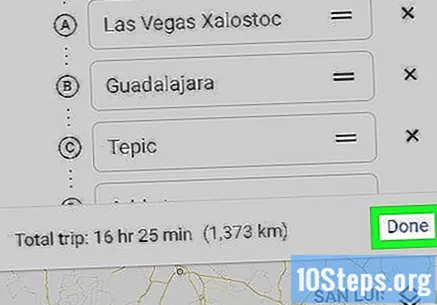
Rör Start. Knappen finns längst ner på skärmen och navigering startar.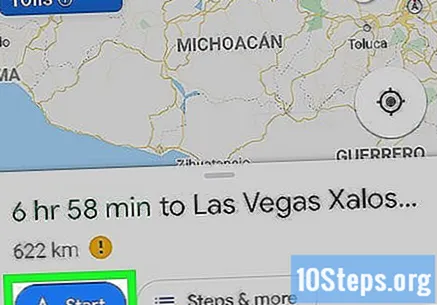
Metod 2 av 2: Använda Google Maps webbplats
Tillgång https://www.google.com/maps på datorn. Med Google Maps kan användaren skapa kartor med upp till nio ytterligare destinationer på webbplatsen (förutom startpunkten).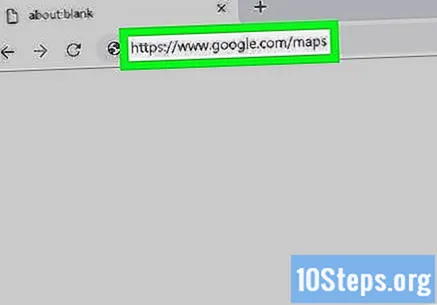
Klicka på knappen Rutter, till höger om sökfältet. Knappen öppnar en stapel på sidan av skärmen där du kan infoga en startpunkt och första stoppet.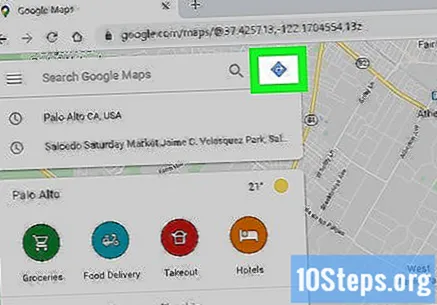
Välj transportmetod. Använd knapparna högst upp i fältet för att välja resans form (bil, kollektivtrafik, promenader, cykel, plan). Tyvärr är det inte möjligt att välja mer än ett läge för flera destinationer.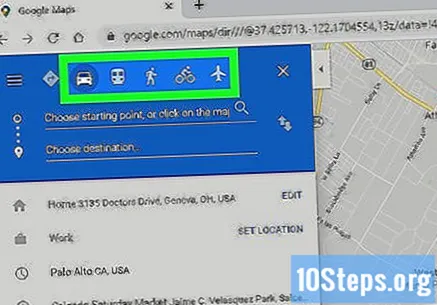
Ange startpunkten. Du kan ange en adress, ett företagsnamn, en turistplats etc. eller klicka på en viss punkt på kartan. Klicka på alternativet "Din plats" högst upp i sökresultaten för att använda datorns plats. Vid den tiden kan webbläsaren begära tillstånd att få tillgång till denna information.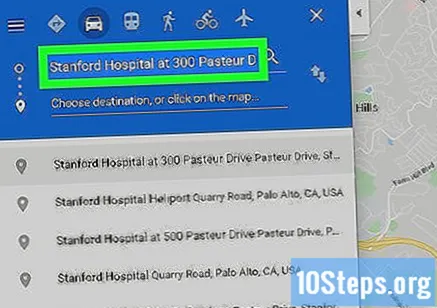
- Du måste informera startpunkten innan du lägger till hållplatser.
Ange första stoppet. Klicka på "Välj destination eller klicka på kartan ..." och informera det första stoppet, precis som du gjorde med startpunkten.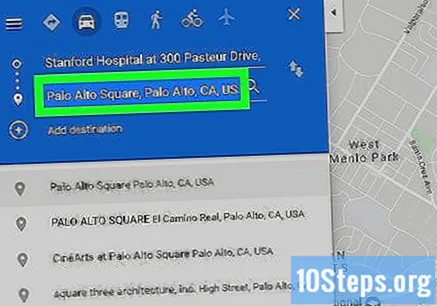
klicka in Rutter (om du inte har klickat än). Om du har valt destinationer tidigare (genom att klicka på punkter på kartan eller skriva i sökfältet), klicka på den runda "Rutter" -knappen och välj din startpunkt. Du måste vara i "Routes" -läget innan du lägger till flera stopp.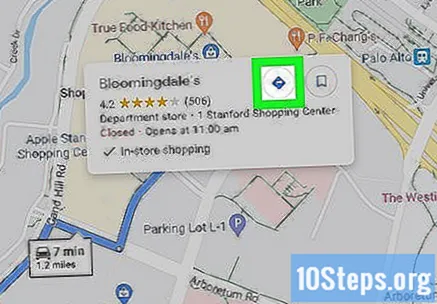
Klicka på + under destinationsplatsen. Google Maps öppnar ett nytt fält under första stoppet.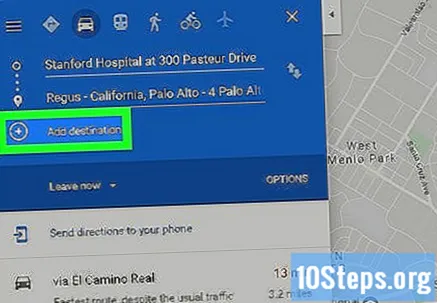
- Knappen "+" visas först efter att du har angett startpunkten och åtminstone första stoppet.
- Du kan behöva stänga "Ruttalternativ" om du inte ser knappen "+". Du kanske har valt fel resemetod, eftersom flyg- och kollektivtrafikresor inte stöder flera destinationer.
Lägg till det andra stoppet. Ange det andra stoppet med "+", precis som du gjorde med det första. Rutten kommer att anpassas omedelbart.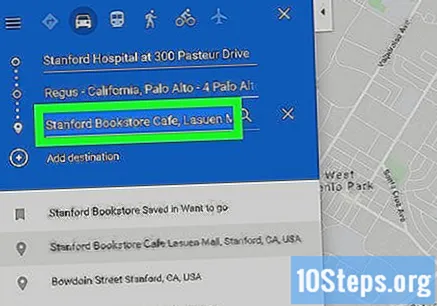
Upprepa processen med andra stopp. Du kan fortsätta lägga till stopp så här tills du är klar, men kom ihåg att du bara kan använda en transportmetod.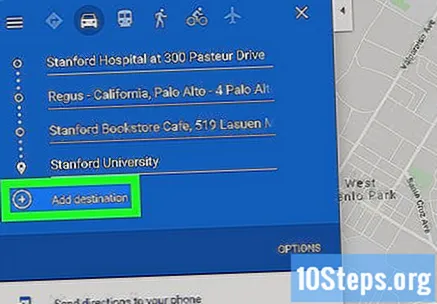
- Google Maps tillåter användaren att inkludera tio poäng, inklusive startpunkten. Du måste skapa mer än en rutt om resan har fler destinationer.
Dra prickarna på sidorna av varje stopp för att ändra ordningen. Du kan klicka på punkterna på sidorna av varje stopp och dra den dit du vill. Google Maps beräknar rutten automatiskt.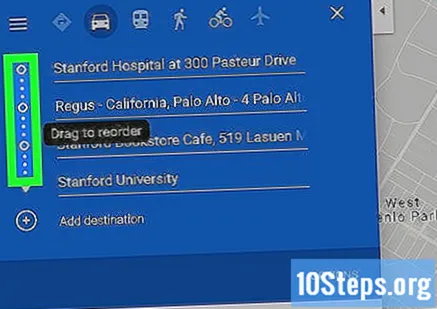
Klicka på den rutt du vill använda. Google Maps anger alternativa rutter för varje stopp under respektive fält, förutom den totala restiden. Klicka på var och en för att se detaljer.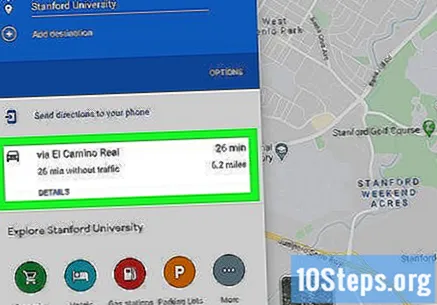
- Alternativet att skicka rutten till mobila enheter är inte tillgängligt när det finns flera stopp.
- Klicka på "Skriv ut" för att skicka kartan till din skrivare. Du har två alternativ: skriva ut hela kartan eller bara de skriftliga instruktionerna.
- Slutligen kan du också klicka på knappen "Dela" för att skicka en kartlänk till andra via e-post.