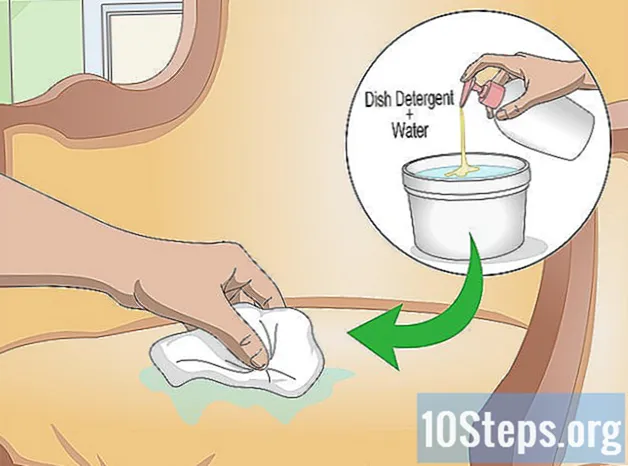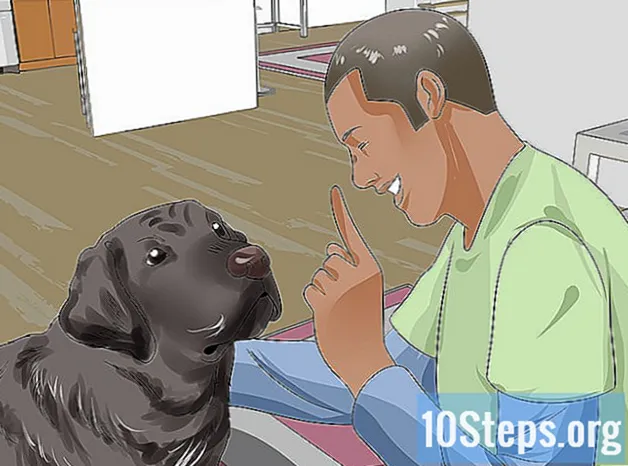Innehåll
När du lägger till en enhet i Play Butik kan du få tillgång till allt innehåll på en gammal enhet, till exempel videor, musik, böcker och andra inköp. Logga in med samma Google-konto om du snabbt vill lägga till dem med Android-operativsystemet. Det finns inget sätt att integrera andra smartphones och surfplattor än Android i Play Store, så processen fungerar inte på iOS eller Windows Phone.
Steg
Metod 1 av 2: Lägga till en Android-enhet
- Tryck på appen "Inställningar" på den nya smarttelefonen eller surfplattan. Du kan använda samma Google-konto på flera enheter så att alla kan få tillgång till köp från Play Store.
- Hitta "Inställningar" i listan över applikationer.
- Tryck på "Konton". Allt som för närvarande är associerat med Android visas.
- Välj "Lägg till konto" så att alla som kan länkas visas.
- Välj "Google" för att kunna lägga till en Google-profil på enheten.
- Logga in med samma Google-konto. Ange inloggningsinformationen för kontot som ska associeras med enheten. det finns inget hinder för att använda samma profil på mer än en Android-enhet.
- Öppna Play Store. Du kan behöva välja rätt konto för åtkomst om det finns mer än en länkad.
- Tryck på menyknappen (☰) längst upp till vänster på skärmen. Play Butik-menyn visas med det aktiva Google-kontot bredvid.
- Bekräfta att det nyligen tillagda kontot är synligt. Du borde kunna se det i skärmens övre vänstra hörn; annars trycker du på den profil som är aktiv för att ändra den till rätt profil.
- Besök avsnittet Inköp i Play Butik för att se alla appköp som är kopplade till ditt konto. Hitta det genom att först trycka på knappen "Meny" (☰), under "Konto" och trycka på fliken "Köphistorik".
Metod 2 av 2: Lägga till konton på Kindle Fire-surfplattan
- Skaffa alla tillbehör för att installera Play Store på Kindle Fire. Först behöver du en Windows-dator och en USB-kabel; efter att du har installerat butiken har du tillgång till alla Android-appar, inklusive köp som görs på andra enheter med samma operativsystem.
- Tryck på Kindle Fire "Inställningar" -appen för att komma åt den.
- Välj "Enhetsalternativ" för att de avancerade inställningarna ska visas.
- Om du inte redan har gjort det, tryck på serienumret sju gånger; avsnittet "Alternativ för utvecklare" visas.
- Tryck på knappen ovanför för att komma till avancerade inställningar.
- Aktivera alternativet "Aktivera ADB" så att Kindle kan anslutas och hanteras via kommandoraden.
- Anslut din Kindle till din dator med en USB-kabel. Windows bör automatiskt ladda ner och installera rätt drivrutiner för att ansluta till systemet. Om allt läggs till smidigt, hoppa över nästa steg.
- Vid behov installerar du "Google USB-drivrutinen" manuellt. Det är möjligt att Windows inte kommer att upptäcka Kindle Fire utan något fel, vilket gör att drivrutinerna inte läggs till. Gör följande för att få dem:
- Hämta USB-drivrutinen från Google genom att klicka här.
- Extrahera ZIP-filen efter nedladdning. Dubbelklicka bara på den och välj “Extrahera”.
- Öppna Enhetshanteraren genom att trycka på knappen ⊞ Vinn och skriva devmgmt.msc
- Högerklicka på "Fire" i avsnittet "USB-controllers (universal seriell buss)" och välj "Update driver".
- Ange att uppdateringen ska göras med de filer du just extraherat.
- Ladda ner skriptet som används för att installera Play Store. Det automatiserar bara den stora listan med kommandon som användaren kan utföra och har inga virus eller skadlig kod. Gå till den här webbplatsen och ladda ner filen “Amazon-Fire-5th-Gen-Install-Play-Store.zip”.
- Extrahera ZIP-filen genom att dubbelklicka på den och välja "Extrahera allt". En ny mapp skapas i "Nedladdningar", som innehåller nödvändiga filer.
- Öppna den här mappen och kör "skriptet". Kom ihåg att den skapades när du extraherade ZIP; dubbelklicka på “1-Install-Play-Store.bat” och ett kommandotolkfönster visas.
- Godkänn installationen av ADB på Kindle Fire. Efter att ha kört skriptet på Windows kommer du att bli ombedd att tillåta att ADB används i brand; du måste låsa upp den för att acceptera.
- Starta installationen på datorn. Tryck på knappen 2 i kommandotolken för att installera "Google Play Services" och "Google Play Store".
- Starta om surfplattan när du uppmanas till det. I slutet av installationen kommer ett kommandotolksfönster att be om att Kindle Fire startas om. håll knappen "På och av" och tryck på "OK. Så snart den läggs på, aktivera den igen.
- Starta Play Store efter omstart. Du måste logga in.
- Logga in med ditt google konto. Det kommer att vara detsamma som för att komma åt Gmail eller som du har på andra Android-enheter.
- Vänta tills Play Store har uppdaterats. Tillsammans med "Google Play Services" kommer den att ladda ner de senaste inställningarna i bakgrunden. det kan ta 10 till 15 minuter att slutföra. Inga ändringar kan hittas förrän du lämnar Play Store och öppnar den igen.
- Använd Play Store för att installera valfri Android-app. Nu när det har lagts till i Kindle Fire och du redan är inloggad med ditt konto kan du ladda ner och installera någon av dess appar, som Chrome eller Hangouts.
- Om ett meddelande verkar för att uppdatera “Google Play Services”, bekräfta att du vill utföra det och du kommer att föras till servicebutiken. Välj "Uppdatera" för att starta processen.
Tips
- Det finns inget sätt att lägga till en enhet med Windows Phone eller iOS-operativsystem till Play Store.