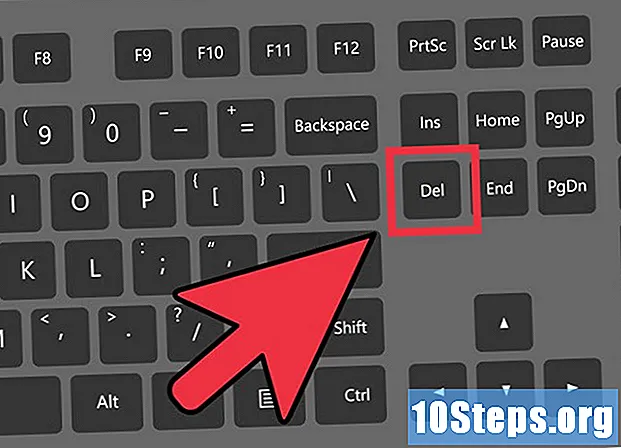
Innehåll
Skickar du många e-postmeddelanden ofta? Är du trött på att skriva ditt namn varje gång? Du kanske vill lägga till en personlig touch eller en liten annons på din webbplats med varje e-post du skickar? Om du skapar signaturer i Outlook kan du anpassa och anpassa dina e-postmeddelanden. Följ denna guide för att lägga till signaturer till alla versioner av Outlook.
Steg
Öppna fönstret "Signaturer och brevpapper". Detta gör att du kan redigera och tilldela signaturer. Detta fönster öppnas på olika sätt, beroende på vilken version av Outlook du använder: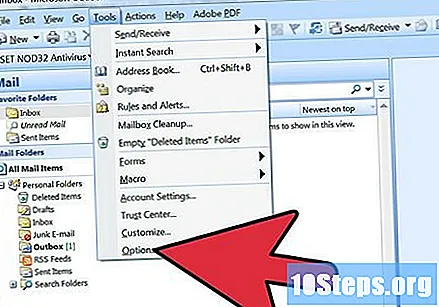
- Outlook 2010/2013 - Klicka på "File" -menyn. Välj inställningar". Öppna menyn "Meddelanden". Rulla ner tills du hittar knappen "Prenumerationer ...". Klicka på den för att öppna fönstret "Signaturer och brevpapper".
- Outlook 2007 - Klicka på menyn "Verktyg" och välj "Alternativ". Klicka på fliken "Meddelandeformat" och klicka på "Signaturer ..." -knappen för att öppna fönstret "Signaturer och brevpapper".
- Outlook 2003 - Klicka på menyn "Verktyg" och välj "Alternativ". Klicka på fliken "Meddelandeformat" och klicka på "Prenumerationer ...". Detta öppnar fönstret "Skapa signatur".
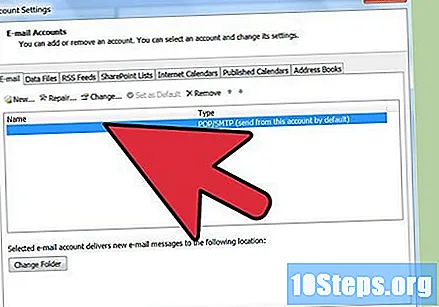
Välj ditt e-postkonto. Innan du skapar en ny prenumeration, se till att rätt e-postkonto är valt till höger om fönstret.- I Outlook 2003 väljer du ditt e-postkonto på fliken "Meddelandeformat" i menyn "Alternativ".
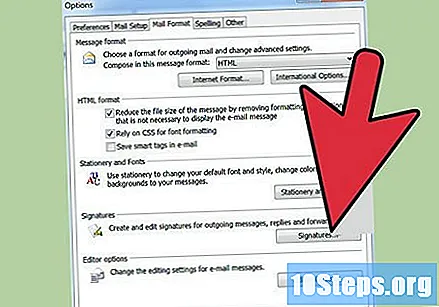
Klicka på "Ny" för att skapa en ny prenumeration. Namnge det för att hjälpa dig känna igen det. Du kan skapa flera signaturer, så att ge dem unika namn hjälper dig att välja rätt signatur när du skickar ett e-postmeddelande.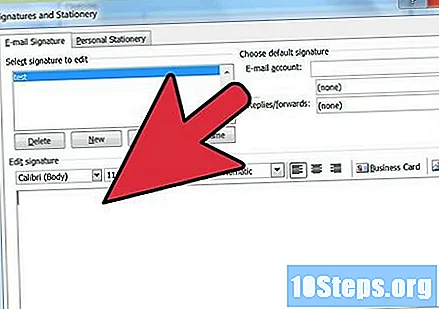
Skriv din signatur i fältet "Redigera signatur". Du kan formatera din text med olika teckensnitt, färger och storlekar samt lägga till bilder eller virtuella visitkort. Du kan också inkludera länkar till din webbplats. Denna signatur kommer att bifogas i slutet av dina e-postmeddelanden.
Tilldela prenumerationen. När du har skapat ditt prenumeration kan du välja att aktivera det för nya meddelanden och / eller svar eller vidarebefordra. Om du skapar flera signaturer kan du tilldela olika signaturer till olika uppgifter.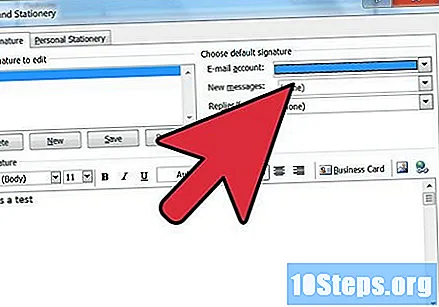
Ange underskrifter manuellt. Om du föredrar att inte automatiskt tillämpa signaturen på varje meddelande du skickar kan du infoga den efter eget gottfinnande. När du har ett e-postmeddelande öppet, klicka på fliken "Meddelande" och klicka sedan på "Signatur" -knappen. En lista visas med tillgängliga prenumerationer, så att du kan välja den du vill ha.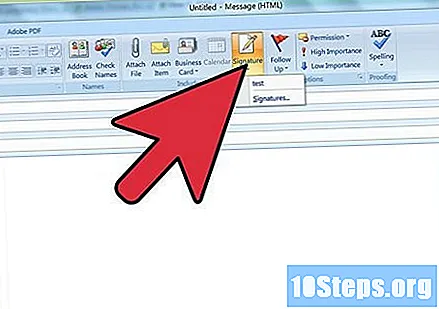
- I Office 2003, klicka på "Infoga", välj "Signatur" och välj sedan den signatur du vill använda.
Radera en signatur. Om du bestämmer dig för att du inte vill använda signaturen i ditt meddelande, välj den i slutet av meddelandet och tryck på "Radera" -tangenten.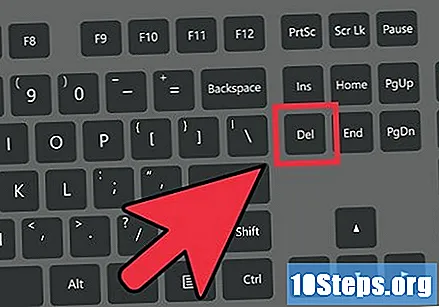
tips
- Om du vill ställa in ditt standardabonnemang till en befintlig prenumeration öppnar du ett nytt meddelande. Gå till "Lägg till grupp" igen och välj "Prenumerationer". Leta efter "Standardunderskrift". Välj ditt e-postkonto och prenumerationsnamn under "Nya meddelanden". Ange om du vill att den ska visas i svar och framåt, eller bara i nya meddelanden.


