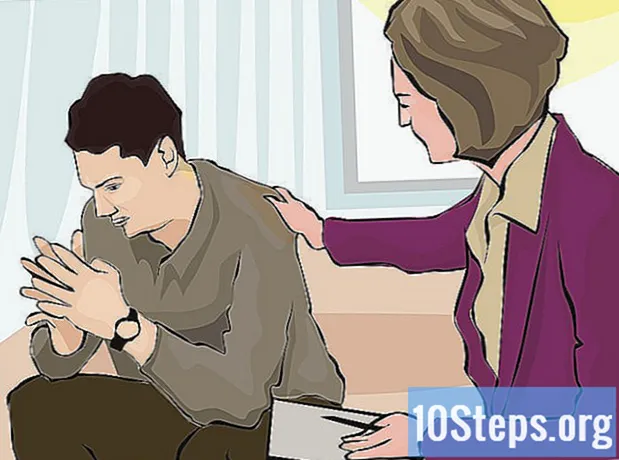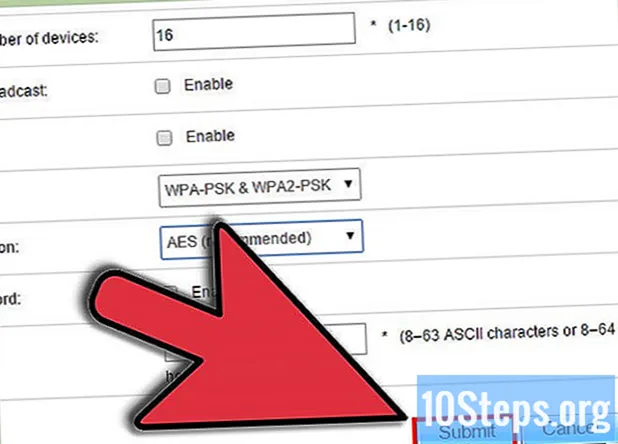
Innehåll
Ett trådlöst hemnätverk är utmärkt för den stora bekvämligheten det ger, men utan ett bra lösenord kommer du att vara helt oskyddad mot skadliga attacker och grannar som "stjäl" anslutningen du betalar för. Att ställa in ett lösenord för Wi-Fi-nätverket är en enkel och snabb process som förhindrar otaliga huvudvärk i framtiden. Följ den här guiden för att skydda ditt trådlösa nätverk med ett bra lösenord på bara några minuter.
Steg
Gå till din trådlösa router. Idealet är att göra det via konfigurationsskivan som medföljde routern, men sådana enheter är också avsedda för fjärråtkomst via Internet. För att komma åt din router via en webbläsare anger du din adress i URL-fältet. De vanligaste routeradresserna är 192.168.1.1, 192.168.0.1 och 192.168.2.1.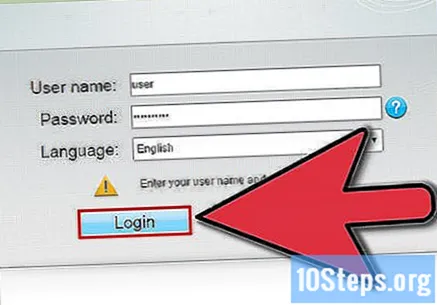
- Om möjligt, åtkomst till routern med en dator som är ansluten till den via en nätverkskabel (Ethernet). Om du kommer åt den via Wi-Fi kommer du att "sparkas ut" när du ändrar inställningar, behöver återansluta till nätverket och logga in igen för att göra andra justeringar.
- Standardanvändarnamnet och lösenordet för de flesta routrar är "admin" i båda fälten. Om det inte fungerar, försök att lämna ett fält tomt och skriv "admin" i det andra. Om detta inte fungerar, kontakta tillverkarens support.
- Om du tidigare har ändrat lösenordet men inte kommer ihåg det kan du hålla ned "Återställ" -knappen på routern för att återställa det till sina ursprungliga fabriksinställningar. Om du gör det raderas alla ändrade inställningar.
- Sök efter routermodellen på internet för att hitta IP-adressen och inloggningsuppgifterna om det inte finns någon åtkomst till manualen.
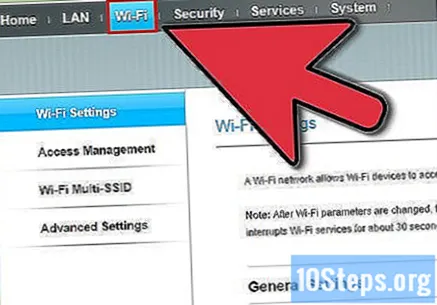
Hitta dina Wi-Fi-säkerhetsinställningar. Avsnittsnomenklaturerna kommer att vara olika för varje router, men i allmänhet finns säkerhetsalternativen i "Wi-Fi-nätverksinställningar" eller "Säkerhetsinställningar." Om du har svårt att hitta alternativet, ange modellnumret på din router vid en sökning och försök hitta en guide om hur du får åtkomst till säkerhetsinställningar.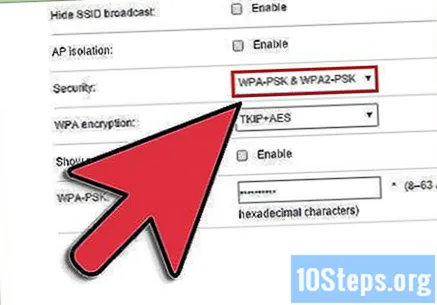
Välj en krypteringstyp. De flesta routrar erbjuder flera alternativ när det gäller säkerhet, att kunna välja mellan WEP, WPA-PSK (Personal) eller WPA2-PSK. Om du kan, välj WPA2, eftersom det är den säkraste krypteringsformen för trådlösa nätverk. Vissa äldre routrar har inte det här alternativet.- Äldre enheter kommer inte att kunna ansluta till nätverk med WPA2. Kom ihåg detta om du har flera gamla enheter som måste anslutas till ditt nätverk.
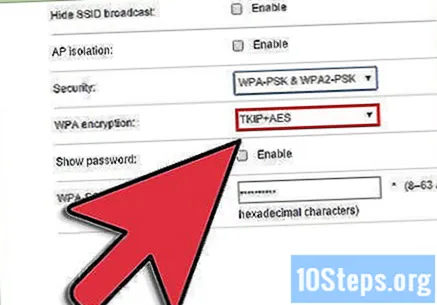
Välj AES-algoritmer för WPA2-Personal. Om det här alternativet finns väljer du AES som WPA2-säkerhetskrypteringsalgoritm. Det andra alternativet är TKIP, som är äldre och mindre säkert. Vissa enheter gör att du bara kan välja AES.- AES står för "Advanced Encryption Standard" och är den bästa uppsättningen algoritmer för trådlös kryptering.
Ange lösenfrasen och SSID. SSID är nätverkets namn och lösenfrasen måste anges av alla enheter som ansluter till det SSID.
- Lösenordet måste bestå av en kombination av bokstäver, siffror och symboler. Ju mer grundläggande ditt lösenordsskydd är, desto lättare blir det för någon att gissa det eller knäcka det med brute force, som hackare vill kalla det. Det finns lösenordsgeneratorer på internet som kan skapa bra kombinationer för att skydda dig om du behöver.
Spara de nya inställningarna och uppdatera routern. Klicka på knappen "Apply" eller "Save" på sidan Wi-Fi Security Settings för att spara de nya skyddsinställningarna. Generellt kommer routrar att uppdateras automatiskt och alla enheter som är anslutna via Wi-Fi till nätverket kommer att "sparkas ut" och behöver logga in igen.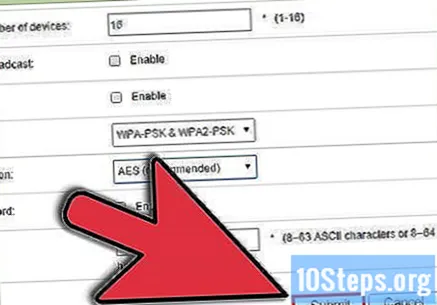
- Om din router inte uppdateras automatiskt är det nödvändigt att utföra processen manuellt. Börja med att stänga av enheten och räkna till 10; koppla in den igen och låt den utföra den normala startcykeln (du vet när det är klart, eftersom alla främre lampor slutar blinka).
- Ange dina uppgifter (användarnamn och lösenord) för alla enheter som du får tillgång till regelbundet via den trådlösa anslutningen. För ökad säkerhet kan du till exempel ändra lösenordsskydd var sjätte månad.
Tips
- Ett annat bra sätt att öka Wi-Fi-säkerheten är att ändra namnet på nätverket eller SSID. Din router har ett standard-SSID-namn. Den som försöker stjäla din trådlösa anslutning kan leta efter vanliga nätverksnamn, försöka sätta "generiska" lösenord eller "spricka" med brute force. Du kan inaktivera ditt SSID-relä helt så att ingen ser att du har en Wi-Fi-anslutning.
- Om din router inte erbjuder WPA2-skydd väljer du WPA och inte WEP. Numera är WPA2 den säkraste krypteringsmetoden för trådlösa anslutningar till Internet. Om du bara kan välja mellan WEP och WPA ska du inte använda WEP, eftersom det är en gammal kryptering och lätt kan kringgås med modern teknik.
- Glöm inte att skriva ner ditt lösenord någonstans säkert, om du behöver det igen.
- Aktivera din routers brandvägg. Vissa routrar kommer med den här inställningen avstängd som standard, men det är ett annat säkerhetslager som enkelt kan läggas till.