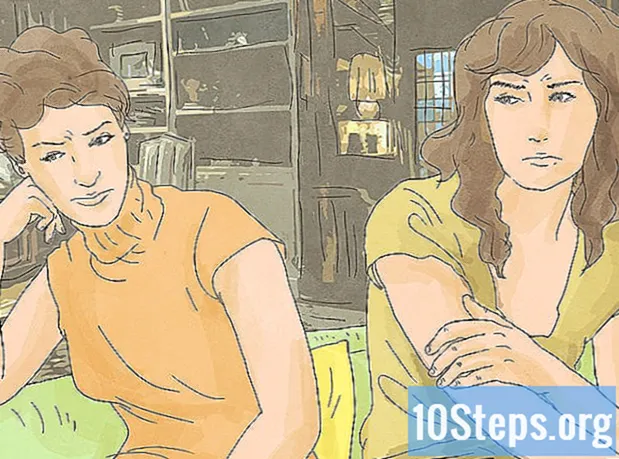Författare:
Helen Garcia
Skapelsedatum:
16 April 2021
Uppdatera Datum:
15 Maj 2024
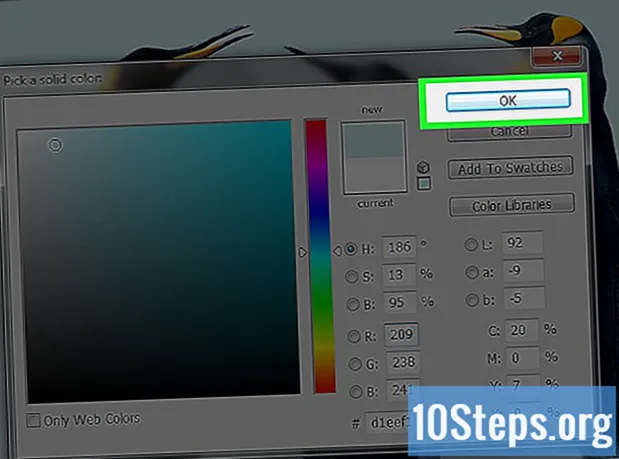
Innehåll
Den här artikeln lär dig hur du ändrar bakgrundsfärgen i en ny eller befintlig Adobe Photoshop-fil.
Steg
Metod 1 av 4: I en ny fil
Öppna "Adobe Photoshop". Den har en blå ikon med bokstäverna "Ps" inuti.
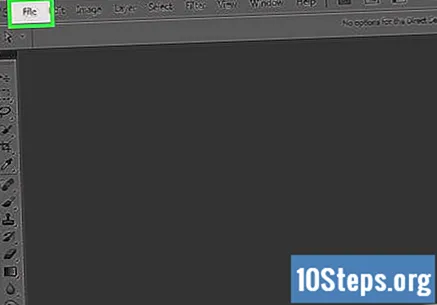
Klicka på Arkiv. Detta alternativ till vänster i menyraden längst upp på skärmen.
Klicka på Ny.... Den här knappen är högst upp på rullgardinsmenyn.

Klicka på rullgardinsmenyn "Bakgrundsinnehåll::". Den ligger nära mitten av dialogen.
Välj en bakgrundsfärg. Klicka på något av följande alternativ:
- Transparent: att inte använda någon bakgrundsfärg.
- Vit: att använda en vit bakgrund.
- Bakgrundsfärg: för att använda den aktuella bakgrundsfärgen.

Ge filen ett namn. Gör detta i fältet "Namn:" högst upp i dialogrutan.
Klicka på OK. Det här alternativet finns i det övre högra hörnet av dialogrutan.
Metod 2 av 4: I bakgrundsskiktet
Öppna "Adobe Photoshop". Den har en blå ikon med bokstäverna "Ps" inuti.
Öppna bilden du vill redigera. Gör det genom att trycka på knapparna Ctrl+DE (Windows) eller ⌘+DE (Mac), markera önskad fil och klicka Öppen i det nedre högra hörnet av dialogen.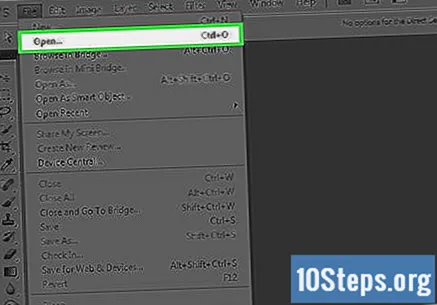
Klicka på Windows. Det här alternativet finns i menyraden längst upp på skärmen.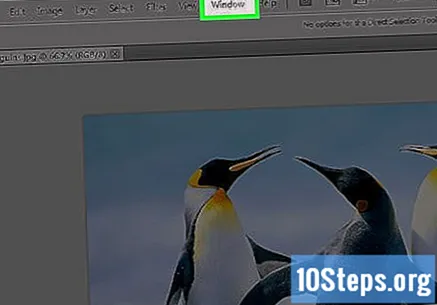
Klicka på Lager. Menyn "Lager" visas i det nedre högra hörnet av Photoshop-fönstret.
Klicka på Lager. Det här alternativet ligger nära vänster sida av menyraden längst upp på skärmen.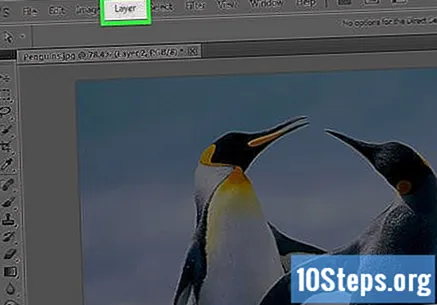
Klicka på Nytt fyllningsskikt. Det här alternativet är högst upp på menyn.
Klicka på Enfärgad....
Klicka på "Färg:’.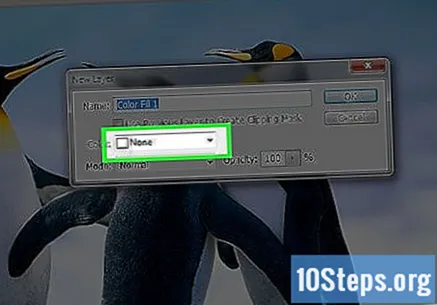
Klicka på en färg. Välj den färg du vill använda som bakgrund.
Klicka på OK.
Förfinar den valda färgen. Använd färgväljaren för att justera den till önskad nyans.
Klicka på OK.
Klicka och håll kvar det nya lagret. Gör detta i fönstret "Lager" längst ner till höger i fönstret.
Dra det nya lagret tills det är direkt ovanför "Bakgrund" -lagret och släpp sedan musknappen.
- Om det nya lagret ännu inte är markerat klickar du på det.
Klicka på Lager. Det här alternativet finns nära vänster sida av menyraden längst upp på skärmen.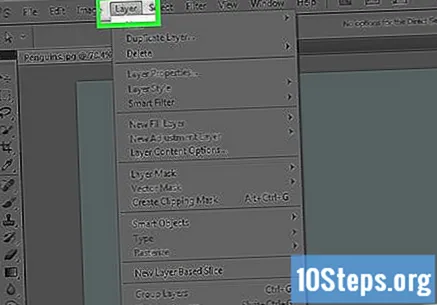
Rulla ner och klicka på Sammanfoga. Det här alternativet ligger längst ner i menyn "Layer".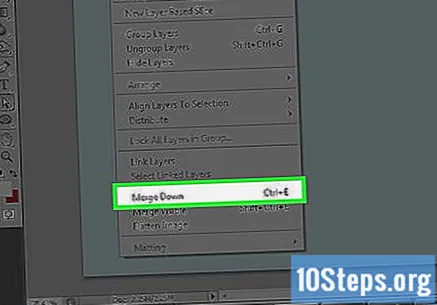
- Bakgrundsskiktet ska vara den valda färgen.
Metod 3 av 4: I Photoshops "Desktop"
Öppna "Adobe Photoshop". Den har en blå ikon med bokstäverna "Ps" inuti.
Öppna bilden du vill redigera. Gör det genom att trycka på knapparna Ctrl+DE (Windows) eller ⌘+DE (Mac), markera önskad fil och klicka Öppen i det nedre högra hörnet av dialogen.
Högerklicka (Windows) eller högerklicka ⌘ Kommando tryckte på (Mac) på "Desktop". Det är den mörka kanten runt bilden i Photoshop-fönstret.
- Du kan behöva zooma ut för att se arbetsområdet. Gör det genom att trycka på knapparna Ctrl+- (Windows) eller ⌘+- (Mac).
Välj en färg. Klicka på om de tillgängliga alternativen inte passar dig Välj anpassad färg, välj önskad färg och klicka OK.
Metod 4 av 4: I en bild
Öppna "Adobe Photoshop". Den har en blå ikon med bokstäverna "Ps" inuti.
Öppna bilden du vill redigera. Gör det genom att trycka på knapparna Ctrl+DE (Windows) eller ⌘+DE (Mac), markera önskad fil och klicka Öppen i det nedre högra hörnet av dialogen.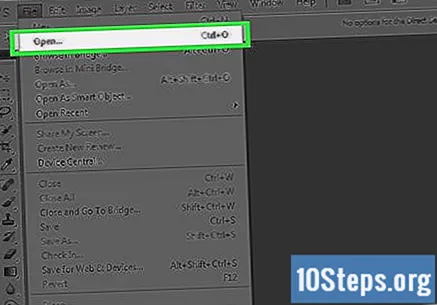
Klicka på "Snabbval" -verktyget. Den har en penselikon med en prickad cirkel i spetsen och ligger högst upp på verktygsmenyn.
- Om du ser ett verktyg som ser ut som en trollstav, klicka på det och håll klicket ett ögonblick. När du släpper musknappen visas en rullgardinsmeny med några tillgängliga verktyg. Klicka på "Snabbval" -verktyget.
Placera markören högst upp på bilden i förgrunden. Klicka och dra markören över bilden.
- Om bilden har mycket detaljer, klicka och dra de mindre sektionerna istället för att försöka flytta markören över hela bilden.
- När du har valt en del av bilden kan du klicka längst ner i markeringen för att dra den till ett mer avlägset område för att utvidga markeringen.
- Fortsätt tills en prickad linje visas runt omkretsen av förgrundsbilden.
- Om verktyget "Snabbval" markerar ett yttre område av bilden, klicka sedan på borsten "Subtrahera från urval" i fönstrets övre vänstra hörn. Det ser ut som snabbvalsverktygsikonen, men har ett minustecken (-) på sidan.
Klicka på Förfina kanten. Det här alternativet är högst upp i fönstret.
Markera alternativet "Intelligent blixt". Det finns i avsnittet "Kantavkänning" i dialogrutan.
Justera skjutreglaget åt höger eller vänster. Var uppmärksam på hur bilden ändras.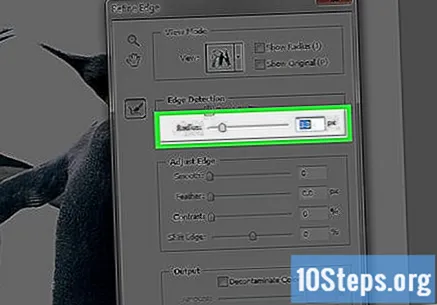
- När du har förfinat gränsen klickar du på OK.
Högerklicka på bildens bakgrund eller klicka med "Alternativ" -tangenten. En meny visas.
Klicka på Välj invers. Det här alternativet är högst upp på menyn.
Klicka på Lager. Det här alternativet finns nära vänster sida av menyraden längst upp på skärmen.
Klicka på Nytt fyllskikt. Det här alternativet är högst upp på menyn.
Klicka på Enfärgad....
Klicka på "Färg:’.
Klicka på en färg. Välj den färg du vill använda som bakgrund.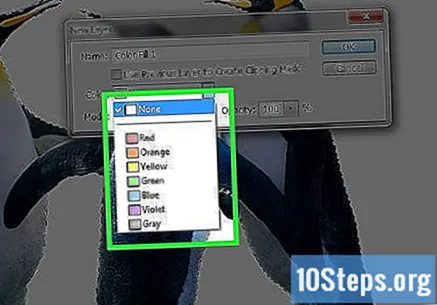
Klicka på OK.
Förfinar den valda färgen. Använd färgväljaren för att justera den till önskad nyans.
Klicka på OK. Bildens bakgrund bör vara den valda färgen.
- klicka in Fil i menyraden och välj sedan Att spara eller Spara som... i rullgardinsmenyn för att spara dina ändringar.