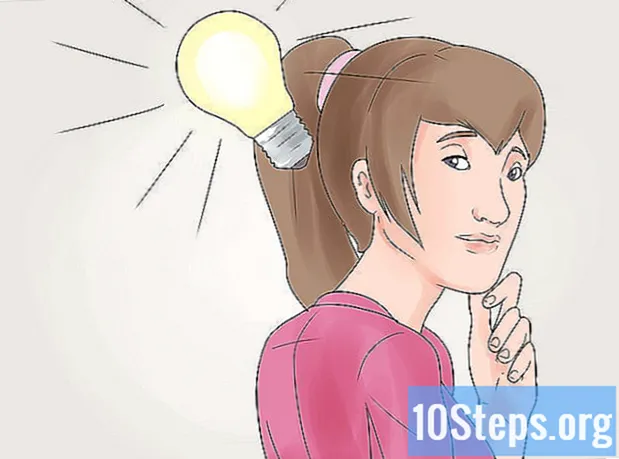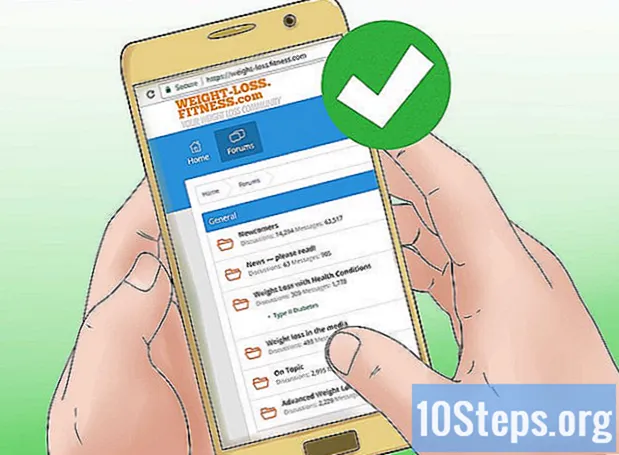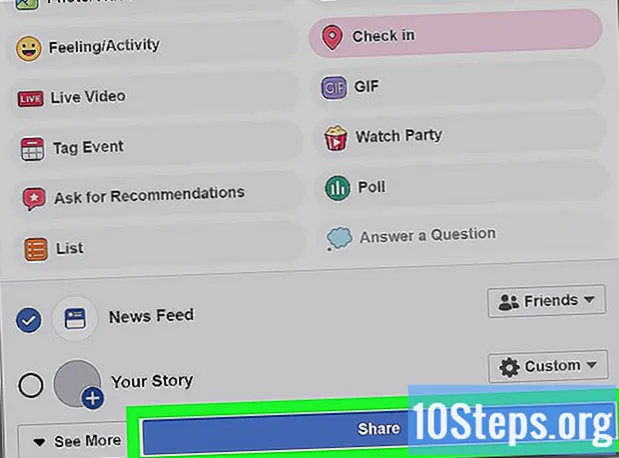Författare:
Bobbie Johnson
Skapelsedatum:
10 April 2021
Uppdatera Datum:
14 Maj 2024

Innehåll
Windows ställer automatiskt in skärmupplösningen till en rekommenderad storlek beroende på vilken skärm som används. Du kan dock justera upplösningen efter dina behov genom att ändra bildskärmsinställningarna. Att hitta inbyggd upplösning är ett utmärkt sätt att få bästa resultat beroende på skärmens funktioner.
Steg
Metod 1 av 2: Justera inställningarna (med stöd för pekskärm)
Klicka på "Start" -knappen, vanligtvis i det nedre vänstra hörnet på skärmen.

Skriv det inställningar.
En kugghjulsikon, märkt som PC-inställningar, visas i sökresultaten. Klicka eller tryck på den.

Välj PC och enheter och sedan Video. Du ser då ett upplösningsfält på höger sida.
Klicka eller tryck på skjutreglaget för att visa de rekommenderade inställningarna. Ordet "rekommenderas" visas när du väljer motsvarande upplösning. Detta är bildskärmens ursprungliga upplösning.
- Upplösningen är vanligtvis redan inställd på den rekommenderade storleken. I det här fallet behövs inga ytterligare justeringar och du kan stänga "Inställningar" -fönstret.

Klicka på Apply. Därefter visas en förhandsgranskning.- Om du inte gillar den förhandsgranskning som visas väljer du Återställ för att välja en annan storlek i listan.
Tryck på Behåll ändringar när du hittar en upplösning du gillar. Ändringarna kommer nu att sparas.
Metod 2 av 2: Använda "Kontrollpanelen"
Navigera till "Start" -skärmen. Klicka på ikonen längst ned till vänster på skärmen. den har Windows-logotypen.
Skriv "Kontrollpanelen". När du gör det visas din ikon.
Klicka på "Kontrollpanelen". Då visas ett nytt fönster. Navigera till kategorin "Utseende och anpassning". Den har en monitorikon med några bläckprover.
Klicka på "Justera skärmupplösning". Då visas ett nytt fönster.
Klicka på rullgardinsmenyn bredvid "Upplösning". Därefter visas en meny som visar alla tillgängliga upplösningar.
Välj önskat alternativ. För att göra detta, dra fältet uppåt eller nedåt för att välja den upplösning du vill använda.
- Det är bäst att konfigurera monitorn till "naturlig upplösning", det vill säga det standardalternativet. Om du inte vet vad det här alternativet är kan du hitta det med metod 2 i den här artikeln.
Klicka på "Apply". Du ser sedan en förhandsgranskning av den valda upplösningen.
- Om du inte gillar att förhandsgranskningen visas väljer du "Återställ" för att välja en annan storlek i listan.
Klicka på "Behåll ändringar". Därefter tillämpas de justeringar som gjorts.
Tips
- Ju högre upplösning, desto skarpare visas bilden. En högre upplösning möjliggör fler objekt på skärmen, men de blir mindre.
- Ju lägre upplösning, desto mindre skarp bild visas. Färre objekt kommer att visas på skärmen, men de blir större.