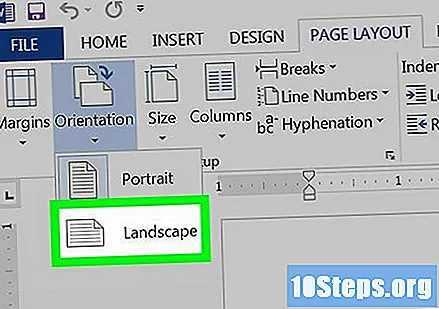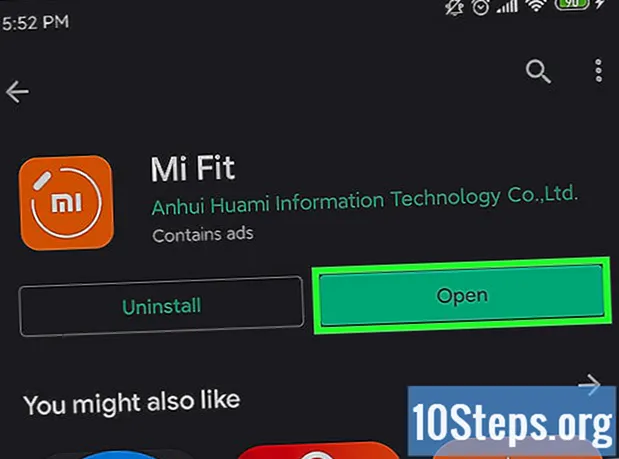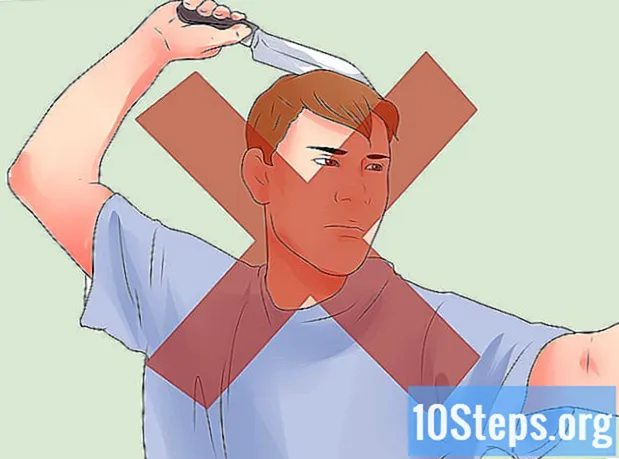Författare:
Eugene Taylor
Skapelsedatum:
15 Augusti 2021
Uppdatera Datum:
10 Maj 2024
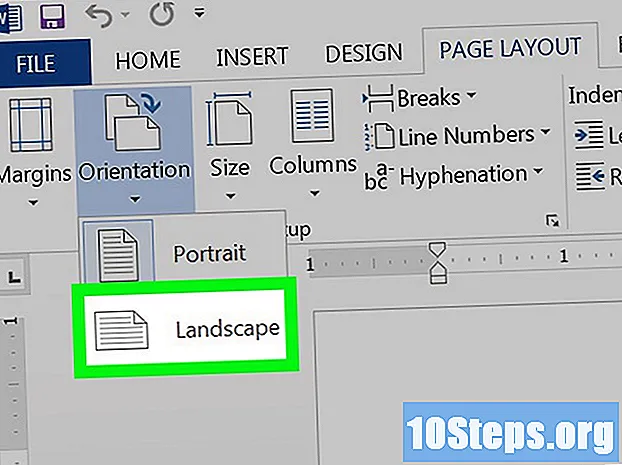
Innehåll
Den här artikeln kommer att lära dig hur du ändrar orienteringen för ett Microsoft Word-dokument från "stående" till "liggande" -läge. Om du inte vill rotera hela dokumentet kan du bara rotera en sida genom att lägga in den med sektionsbrott.
Steg
Metod 1 av 2: Ändra hela dokumentet
Öppna dokumentet i Microsoft Word. För att göra detta, dubbelklicka på filen på datorn.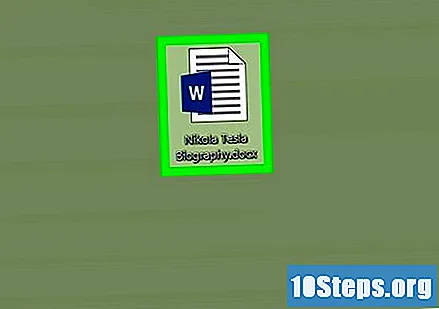
- Du kan också öppna Microsoft Word (nedan Alla appar i "Start" -menyn i Windows eller i mappen tillämpningar på macOS) och öppna sedan filen.
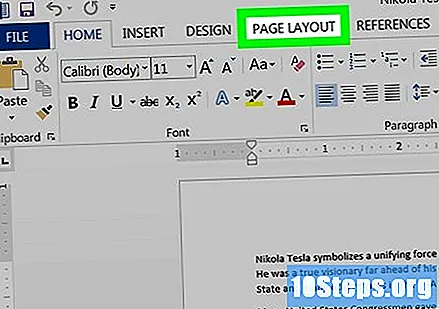
Klicka på menyn Layout eller Sidlayout längst upp på skärmen. Det exakta namnet varierar beroende på Word-versionen.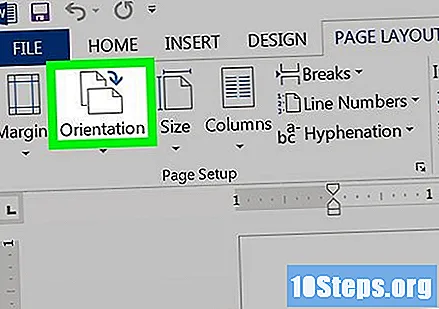
Klicka på menyn Vägledning. Sedan visas en rullgardinsmeny.
Klicka på knappen Landskap. Därefter byter hela dokumentet till "liggande" -läge.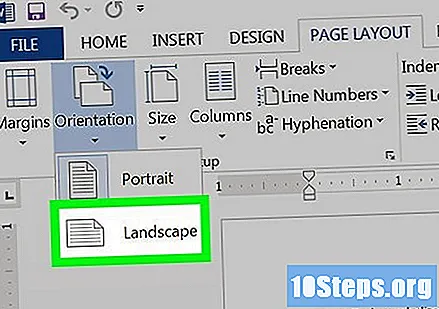
Metod 2 av 2: Ändra en enda sida
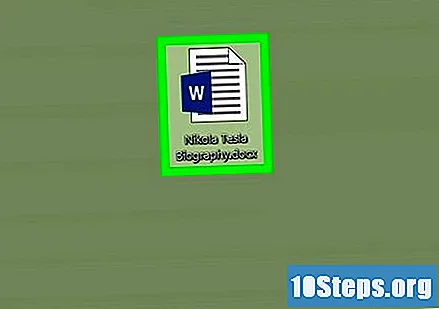
Öppna dokumentet i Microsoft Word. För att göra detta, dubbelklicka på filen på datorn.- Du kan också öppna Microsoft Word (nedan Alla appar i "Start" -menyn i Windows eller i mappen tillämpningar på macOS) och öppna sedan filen.
Placera markören i början av sidan du vill rotera. För att göra detta, klicka höger före det första tecknet på sidan.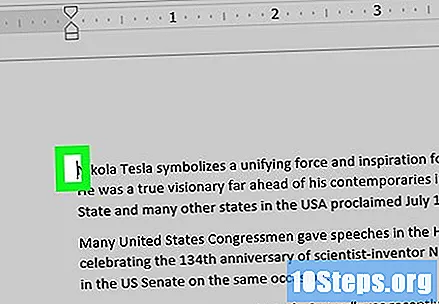
Klick Layout eller Sidlayout högst upp i Word-fönstret. Det exakta namnet varierar beroende på vilken version som används.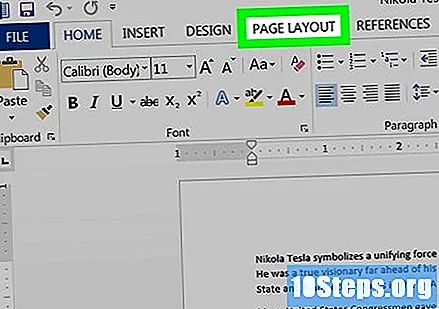
Klicka på menyn Breaks. Sedan visas en lista med brotttyper.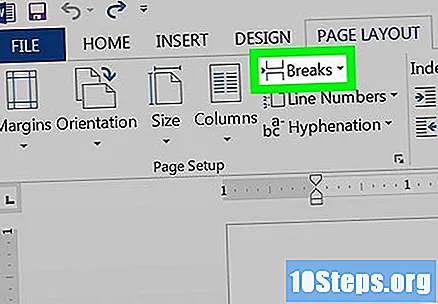
klicka in Nästa sida under rubriken "Avsnitt bryter".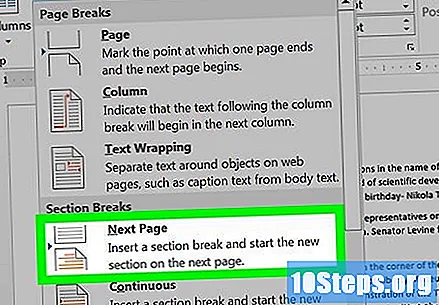
Klicka igen Layout eller Sidlayout.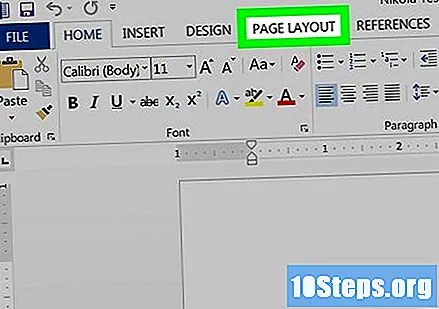
Klicka på menyn Vägledning.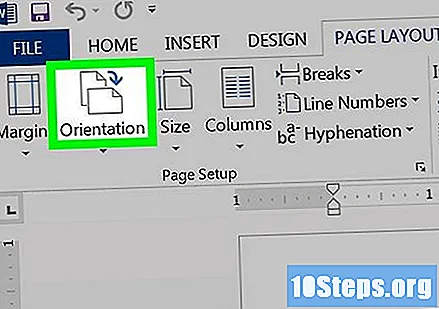
Klicka på knappen Landskap. Denna sida (och allt följande) kommer nu att ligga i "liggande" -läge. Eftersom du bara vill rotera en sida måste du lägga till en ny paus i slutet av den för att konvertera de andra sidorna till "stående" -läge.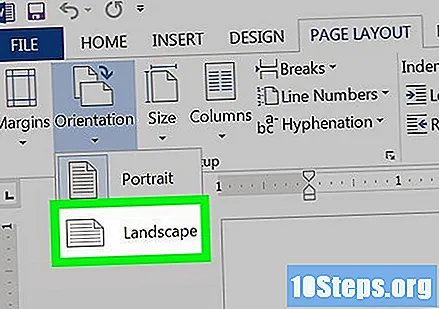
Placera markören i början av nästa sida.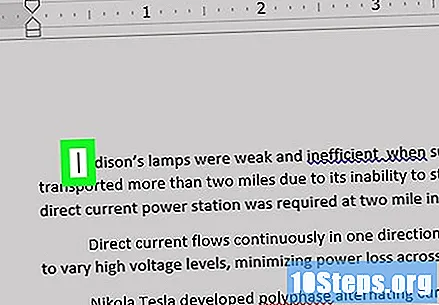
Klick Layout eller Sidlayout.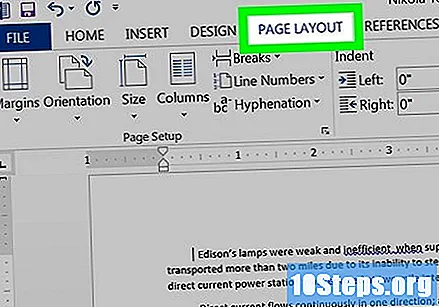
klicka in Breaks.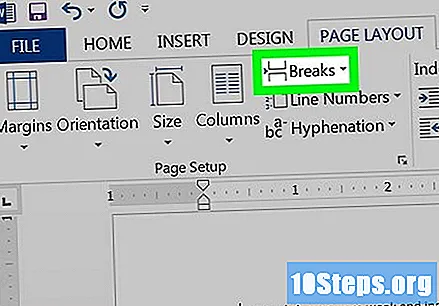
klicka in Nästa sida.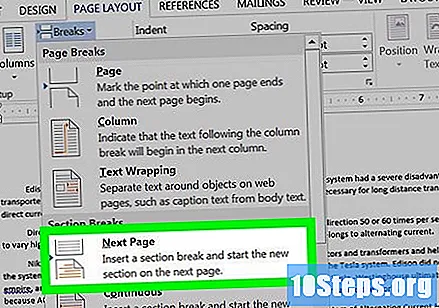
Klicka på menyn Vägledning.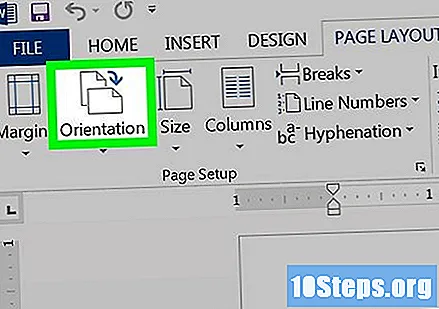
klicka in Porträtt. Sedan kommer de återstående sidorna att vara i "stående" -läge, medan sidor mellan pauser "kommer att förbli i" liggande "-läge.