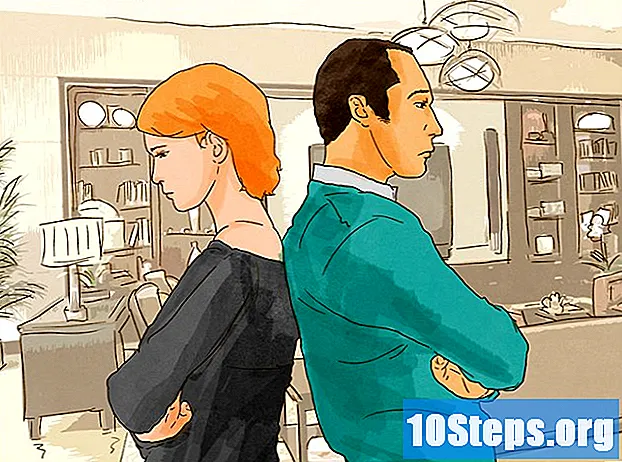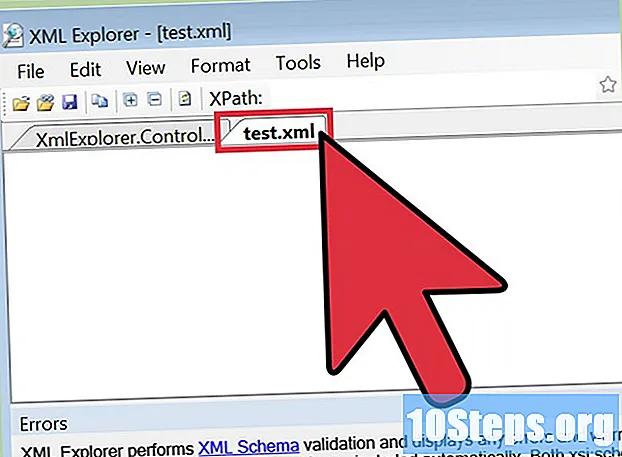Författare:
Gregory Harris
Skapelsedatum:
9 April 2021
Uppdatera Datum:
16 Maj 2024
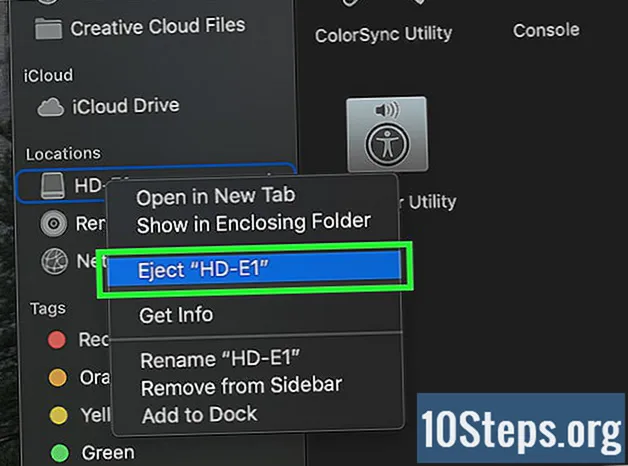
Innehåll
Andra avsnittDenna wikiHow lär dig hur du skapar en säkerhetskopia av din Macs hårddiskinnehåll utan att använda Time Machine.
Steg
Del 1 av 2: Förberedelser för säkerhetskopiering
, klick Omstart... i rullgardinsmenyn och klicka på Starta om nu när du blir ombedd. Din Mac börjar starta om.
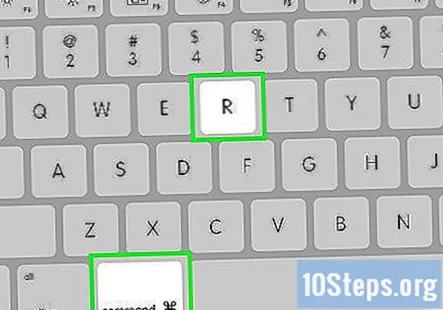
tryck och håll ⌘ Kommando+R. Du måste göra detta omedelbart efter att du har klickat Starta om nu och håll ned dem tills återställningsskärmen visas.
Vänta tills återställningsikonen visas. Det liknar en snurrande jordglob. När ikonen visas kan du släppa ⌘ Kommando och R knapparna. Din Mac fortsätter att ladda återställningsskärmen. när den är klar kan du gå vidare till nästa del.
Del 2 av 2: Säkerhetskopiera din Mac
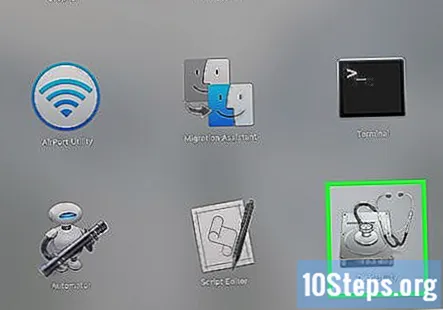
Klick Diskverktyg. Det är mitt i återställningsfönstret.
Klick Fortsätta. Det här alternativet finns i det nedre högra hörnet av fönstret. Om du gör det öppnas fönstret Diskverktyg.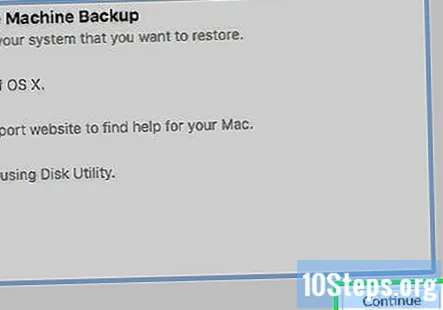
Välj din externa hårddisk. Klicka på din externa hårddisks namn eller bokstav till vänster i fönstret.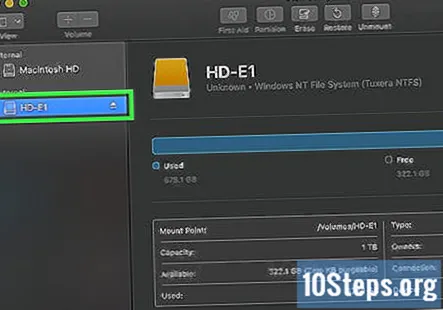
Klick Redigera. Detta menyalternativ finns i det övre vänstra hörnet på skärmen. En rullgardinsmeny visas.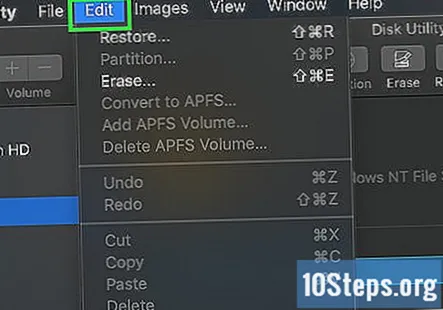
Klick Återställ…. Det finns i rullgardinsmenyn. Detta öppnar ett popup-fönster.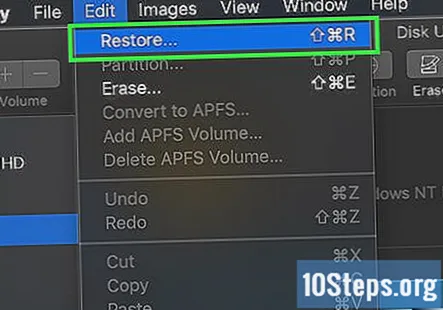
Välj din Macs hårddisk. Klicka på listrutan "Återställ från" och klicka sedan på din Macs hårddiskens namn i den resulterande rullgardinsmenyn.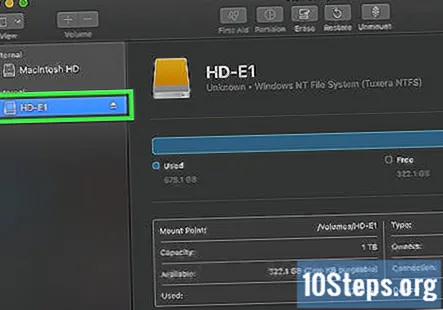
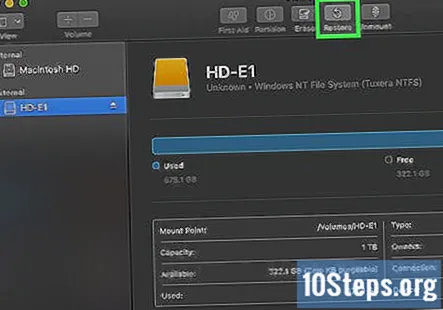
Klick Återställ. Det är en blå knapp på höger sida av fönstret. Detta kommer att be din Macs hårddiskinnehåll att börja kopiera till din externa hårddisk.
Vänta tills kopieringen är klar. När du blir ombedd kan du starta om din Mac och börja använda den som vanligt.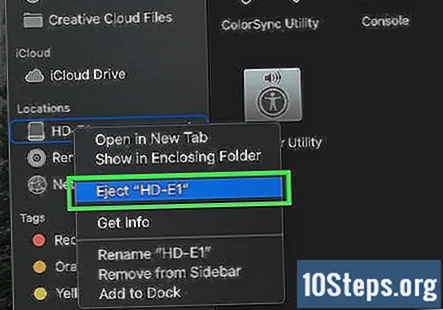
Mata ut din externa hårddisk. Detta säkerställer att informationen som lagras på enheten inte av misstag skadas.
Frågor och svar från gemenskapen
Kommer det att ta bort data som redan finns på hårddisken?
Inget av ovanstående tar bort data som redan finns på Mac: s huvudsakliga, interna hårddisk. Steg 3 i del 1 tar dock bort data som redan finns på den externa hårddisken.
Kan jag använda en extern hårddisk med ExFat-formatering?
Jo det kan du. Detta är användbart om du vill använda samma hårddisk med Mac och Windows båda.
Jag gjorde det och det raderade alla andra befintliga filer på min externa hårddisk. Vad ska jag göra?
Du måste formatera enheten till en typ som fungerar bra med Mac (men som tar bort filer, så säkerhetskopiera dem på en annan enhet) och partitionera sedan enheten.
Kan jag använda en hårddisk som redan används? Det är redan ExFAT-format så det behöver inte formateras längre, men kommer jag att återställa min dator så att allt annat innehåll på hårddisken raderas? Svar
Jag planerar att nedgradera från Catalina. Om jag gör säkerhetskopiering så här, kommer det att hålla OS också? Svar
Återställningen gick bra till slutet när jag fick ett OS-status 5-fel och det misslyckades. Vad gjorde jag för fel? Svar
Kan jag använda den här metoden för att säkerhetskopiera till en extern enhet när min interna enhet inte fungerar? Svar
Tips
- Denna process kallas också för att "avbilda" din hårddisk, eftersom den skapar en perfekt bild av hårddiskens innehåll och deras exakta platser.
- Säkerhetskopiering med Time Machine är relativt enkel och kräver bara att du har en extern hårddisk - du behöver inte en Time Capsule (eller AirPort) -hårddisk från Apple för att använda Time Machine.
Varningar
- Data som lagras på externa hårddiskar kan förfalla med tiden. Se till att du säkerhetskopierar din Mac rutinmässigt (t.ex. en gång i månaden).