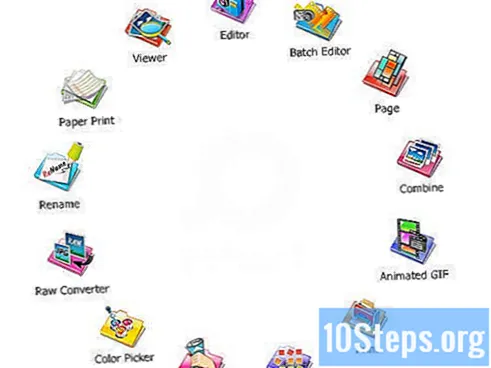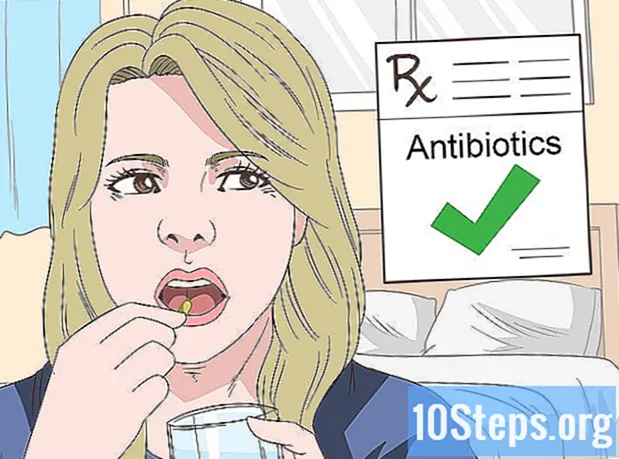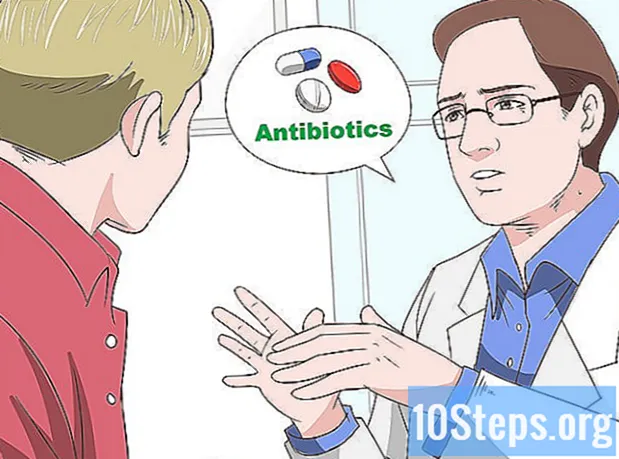Författare:
Roger Morrison
Skapelsedatum:
1 September 2021
Uppdatera Datum:
9 Maj 2024
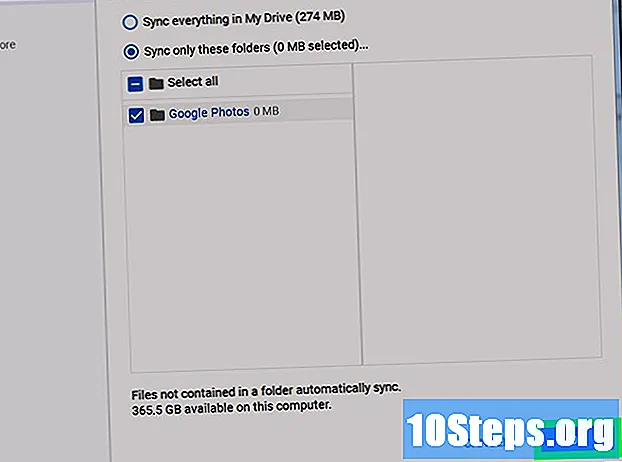
Innehåll
Vill du lära dig hur du laddar ner Google Photos på din Windows- eller Mac-dator? Läs vidare för att ta reda på hur du gör detta med verktyget "Säkerhetskopiera och synkronisera".
Steg
Del 1 av 3: Installera Googles säkerhetskopiering och synkronisering
Gå till webbplatsen https://photos.google.com/apps. Detta är startsidan för Googles “Backup and Sync”, en gratis applikation som underlättar processen för att ladda ner foton som finns i Google Photos på din dator.

klicka in Ladda ner. Ett popup-fönster visas där du frågar var du vill spara installationsprogrammet.
Välj en mapp och klicka på Att spara. Välj ett som du kommer ihåg, eftersom du måste köra installationsprogrammet direkt.

Dubbelklicka på installationsprogrammet. Det är filen du just har laddat ner. Så snart den klickar kommer den att ladda ner och installera nödvändig programvara.- Om du ser popup-fönster med säkerhetsvarningar klickar du på Springa att ge tillstånd.

Följ anvisningarna på skärmen för att slutföra installationen. Du kanske måste starta om datorn för att slutföra installationen.
Del 2 av 3: Ställa in Googles säkerhetskopiering och synkronisering
Öppna sidan https://drive.google.com. Om du är inloggad på ditt konto öppnas innehållet på din Google Drive automatiskt.
- Om du inte är inloggad klickar du på Gå till Google Drive och går in.
Klicka på kugghjulsikonen. Det är i skärmens övre högra hörn.
klicka in inställningar.
Markera kryssrutan bredvid "Skapa en mapp med Google Foton" så att Google Drive visar en länk till dina foton på enheten.
klicka in Redoi det övre högra hörnet av skärmen. Stäng eller minimera webbläsarfönstret.
Klicka på ikonen "Säkerhetskopiera och synkronisera" med höger knapp. Om din dator är Windows, kommer den att finnas i applikationsfältet, till höger om aktivitetsfältet. Om du har en Mac finns den i menyraden längst upp på skärmen. Ikonen liknar ett moln med en pil.
klicka in Logga in. Ett fönster visas med Googles inloggningsskärm.
Logga in på ditt Google-konto och klicka på Nästa. Flera skärmar visas med processen steg för steg.
Välj Säkerhetskopiera foton och videor och klicka Nästa.
Välj den mapp där du vill placera Google-foton. Klicka på rutan bredvid mappen du föredrar för att välja den.
- Om du inte ser den mapp du vill använda klickar du på VÄLJ PASTE och välj den du föredrar.
- Du kan välja en mapp som redan har bilder (t.ex. mappen Bilder), men alla bilder i det kommer att infogas i Google Photos.
Välj en storlek för uppladdningen. Den här storleken avser bilder som kommer att sparas i Google Photos, inte de som kommer att laddas ner.
- Val Hög kvalitet om du vill att bilderna ska vara av god kvalitet och minska i storlek. Detta är perfekt för de flesta, men om du är en fotograf och använder enorma RAW-filer kommer kvaliteten att minska. Det här alternativet låter dig spara obegränsade foton och videor utan att betala för mer lagringsutrymme.
- Val Original kvalitet för att bibehålla upplösningen och storleken på det ursprungliga fotot. Det här alternativet är bäst för personer som behöver högupplösta bilder, men det skadar utrymmet som finns tillgängligt för lagring på Google.
klicka in Start. Nu börjar "Säkerhetskopiering och synkronisering" ladda upp bilderna från de valda mapparna till Google Drive. Den här processen kan ta ett tag, beroende på antalet foton som laddas upp. Du kan göra andra saker under tiden, som att ladda ner dina foton.
- "Säkerhetskopiering och synkronisering" kommer att vara aktiv på datorn, vilket säkerställer att filer alltid skickas till Google Drive.
Del 3 av 3: Ladda ner dina foton
Högerklicka på ikonen “Säkerhetskopiera och synkronisera”. Ikonen liknar ett moln med en pil och finns i applikationsfältet (Windows) eller menyfältet (macOS).
klicka in Inställningar.
Välj Google Drive i den vänstra kolumnen.
klicka in Synkronisera bara mappar .... En lista med mappar visas på skärmen.
Välj Google Foton och klicka OK. Nedladdningen av dina Google Photos startar och kan ta lång tid, särskilt om du har många stora bilder eller om internet är långsamt.
- Om du vill ladda ner andra mappar från din Google Drive väljer du dem där.
- Visa de nedladdade fotona genom att öppna mappen Google Drive på din dator och dubbelklicka på mappen Google Foton. Filerna kommer troligen att delas upp i undermappar efter datum eller albumnamn.