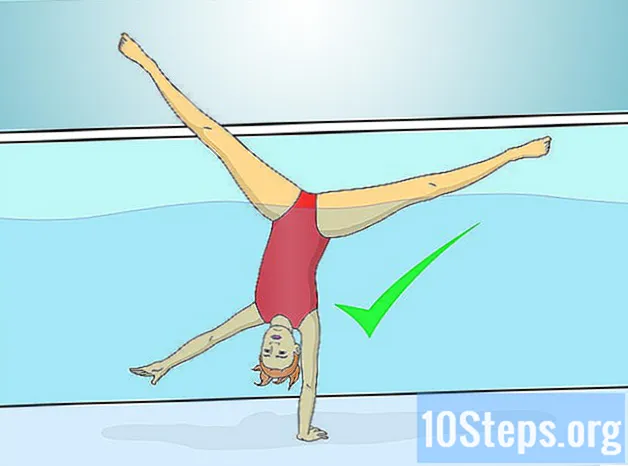Innehåll
I den här artikeln vet du hur du kan förhindra att annonser och annonser visas i webbläsare, oavsett om det är från datorer eller mobila enheter. I inställningarna för de allra flesta av dem - Google Chrome, Mozilla Firefox, Microsoft Edge, Internet Explorer och Safari - får du bara åtkomst till preferenser; på iPhone och Android måste du ladda ner ett program för att begränsa dem. Det finns emellertid annonser som är så påträngande att dessa inställningar och program inte kommer att kunna förhindra dem från att visas; i så fall kan du installera en webbläsartillägg för att blockera dem. Kom ihåg att inte alla popup-fönster är skadlig programvara och att vissa inte kan begränsas.
Steg
Metod 1 av 11: Använda Google Chrome (datorer)
).

. Det blir grått
, som kräver att Chrome blockerar de flesta popup-annonser från webbplatser.
- Om knappen är grå blockeras popup-fönster redan av webbläsaren.
- För att begränsa annonser från vissa adresser, klicka på "Lägg till" under "Blockerad" och ange webbadressen till webbplatsen som ska ha innehållet blockerat.
- För att tillåta popup-fönster för vissa webbplatser, klicka på "Tillåt" och ange deras URL.
Metod 2 av 11: Använda Google Chrome (mobila enheter)

.
. Om det blir grått blockeras annonserna redan.
Metod 3 av 11: Använda Firefox (dator)
. Tryck på den för att göra den blå, vilket indikerar att Firefox kommer att blockera de flesta popup-annonser.
Metod 5 av 11: Använda Firefox (Android)

, kommer bredvid “Blockera popup-popuper”. Klicka på den för att göra den blå
, som signalerar att webbläsaren blockerar de flesta annonser på webbsidor.
Metod 7 av 11: Använda Internet Explorer
i det övre högra hörnet av fönstret. En rullgardinsmeny visas.
.
, vilket indikerar att Safari kommer att börja blockera annonser från det ögonblicket.
- Om knappen redan är grön blockerar webbläsaren redan popup-fönster.
Metod 10 av 11: Använda Adblock för mobila enheter (iPhone)
och gör följande:
- Tryck på "Sök".
- Välj sökfältet.
- Skriv det adblock och tryck på "Sök".
- Tryck på "Get" till höger om "Adblock Mobile".
- Ange ditt Apple ID-lösenord eller använd Touch ID när du uppmanas.
och gör följande:
- Tryck på sökfältet.
- Skriv det modig.
- Välj "Brave Browser: Fast Adblocker".
- Tryck på "Installera".
- Välj "Acceptera".
Öppna modiga genom att trycka på "Öppna" på appens egen sida i Play Store, eller välj dess ikon - ett vitt och orange lejon - på hemsidan.
Bläddra utan att bli störd av popup-fönster. Modiga fungerar som alla webbläsare; hans fabriksinställningar begränsar redan annonser.
tips
- Det finns platser som kommer att be om tillåtelse att öppna en pop-up när annonsblockeraren är aktiverad, till exempel att öppna en bild av en länk, till exempel.
varningar
- Inaktivering av popup-fönster orsakar att du inte kan ta emot aviseringar eller komma åt länkar från vissa adresser.