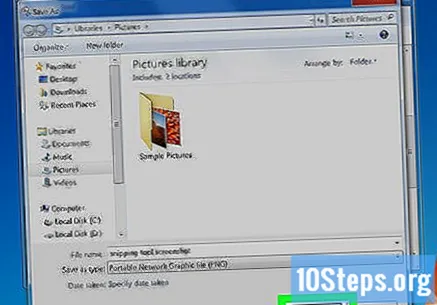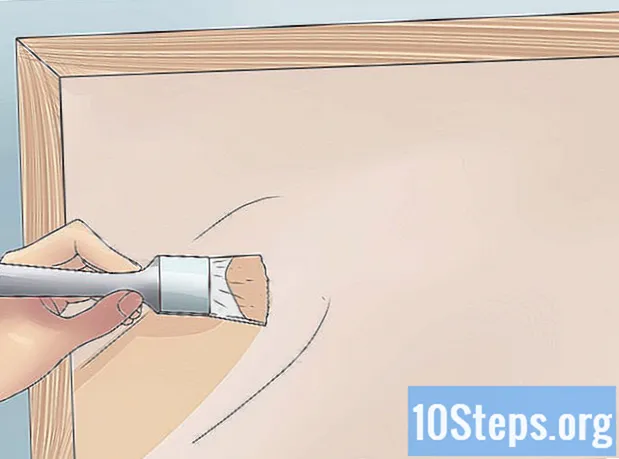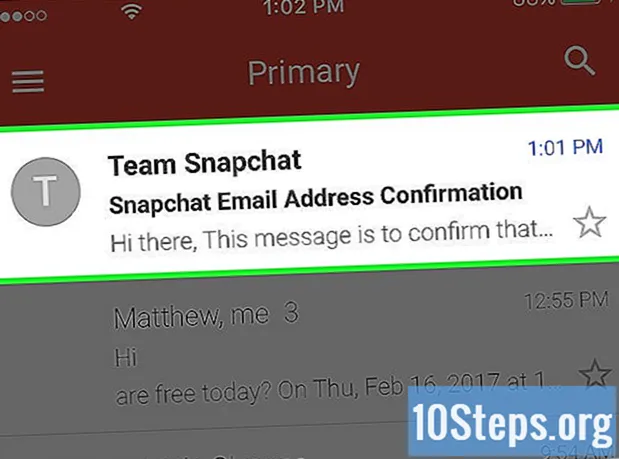Författare:
Sharon Miller
Skapelsedatum:
25 Januari 2021
Uppdatera Datum:
16 Maj 2024
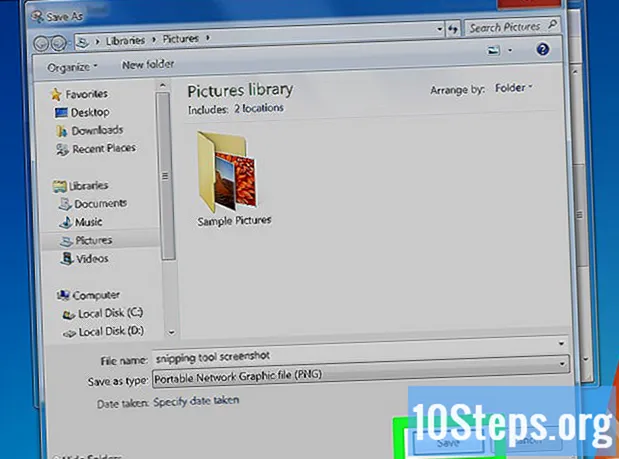
Innehåll
Denna artikel kommer att lära dig hur man tar en skärmdump (skärmdump) i Windows 7 - antingen från hela skärmen eller från ett visst fönster - med kortkommandon. Du kommer också att lära dig att ta en skärmdump av ett specifikt område med "Capture Tool".
Steg
Metod 1 av 3: Ta helskärm
Tryck på knappen PrntScrn. Om du gör det sparas en bild av hela skärmen till datorns urklipp med samma upplösning som bildskärmen. Till exempel kommer en 1280x720 dpi bildskärm att resultera i en bild på 1280x720 dpi.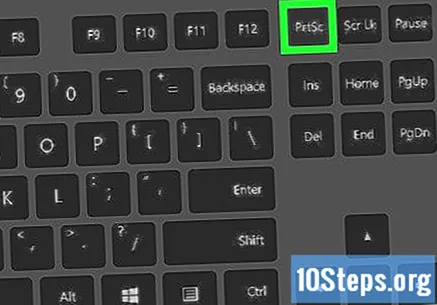
- Om tangentbordet inte har nyckeln PrntScrn, tryck på knapparna Fn+Föra in.
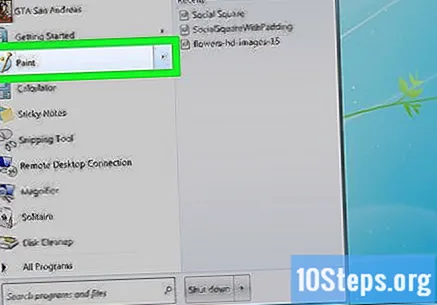
Öppna ett dokument eller skapa ett nytt. Jag gör det i ett program som stöder att klistra in bilder, till exempel Word, Outlook och Paint.
Klistra in skärmdump. Gör det genom att trycka på knapparna Ctrl+V eller välja alternativet Halsband i rullgardinsmenyn Att redigera. Skärmbilden klistras in i dokumentet. Du kan nu spara den, skicka den via e-post eller dela den.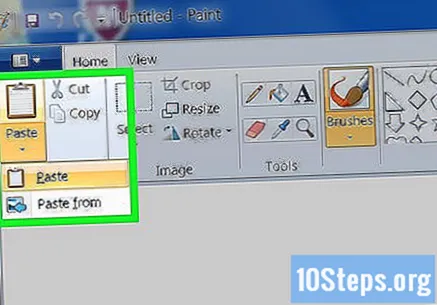
Metod 2 av 3: Fånga ett specifikt fönster
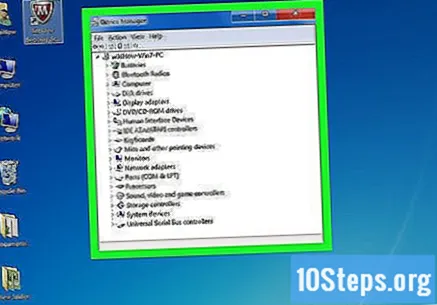
Klicka på fönstret du vill fånga.
Tryck på knapparna Alt+PrntScrn. Om du gör det sparas en bild av fönstret på datorns urklipp.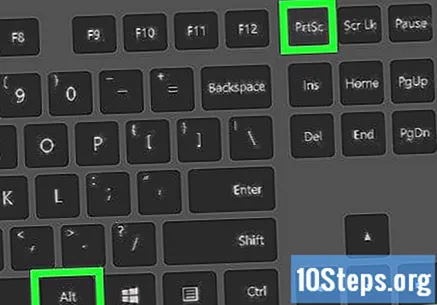
- Om tangentbordet inte har nyckeln PrntScrn, tryck på knapparna Fn+Föra in.
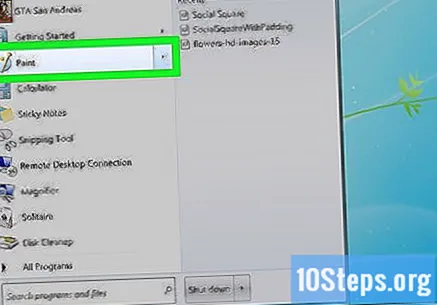
Öppna ett dokument eller skapa ett nytt. Jag gör det i ett program som stöder att klistra in bilder, till exempel Word, Outlook och Paint.
Klistra in skärmdump. Gör det genom att trycka på knapparna Ctrl+V eller välja alternativet Halsband i rullgardinsmenyn Att redigera. Skärmbilden klistras in i dokumentet. Du kan nu spara den, skicka den via e-post eller dela den.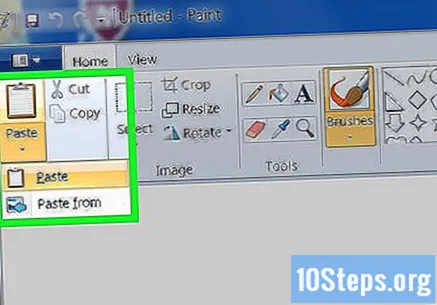
Metod 3 av 3: Använda "Capture Tool"
Öppna "Start" -menyn. Det här alternativet finns i det nedre vänstra hörnet på skärmen.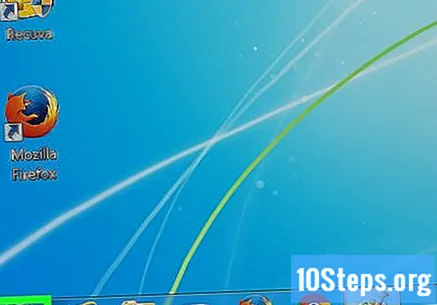
klicka in Sök.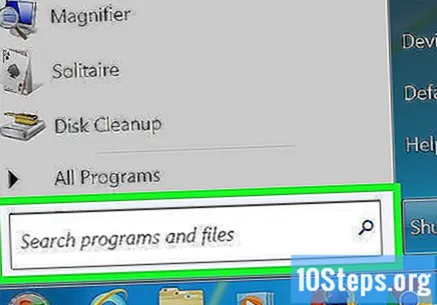
Skriv det fånga verktyg i fältet "Sök".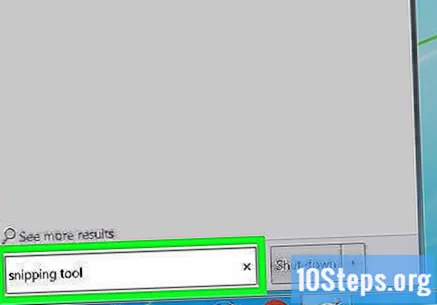
klicka in Fånga verktyg. Gör det att öppna en dialogruta.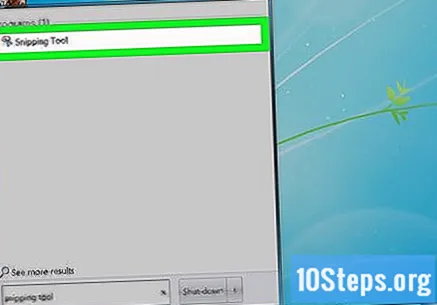
klicka in Läge. Det här alternativet finns i menyraden i dialogrutan.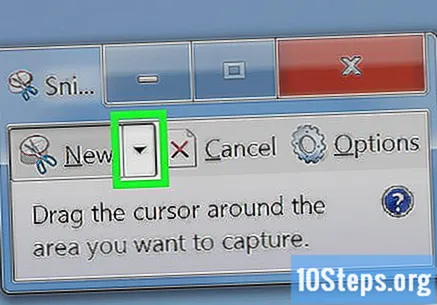
klicka in Rektangulär utskärning för att skapa en bild med en rektangulär form.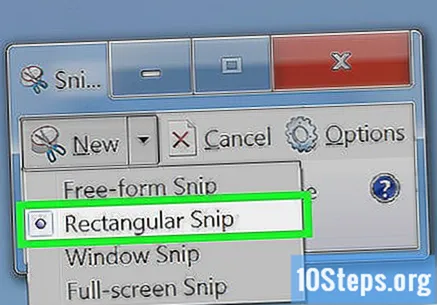
Klicka och dra muspekaren för att skissera ett rektangulärt område på skärmen. Om du gör det tar du en skärmdump av det avsnitt som beskrivs på skärmen och visar den resulterande bilden.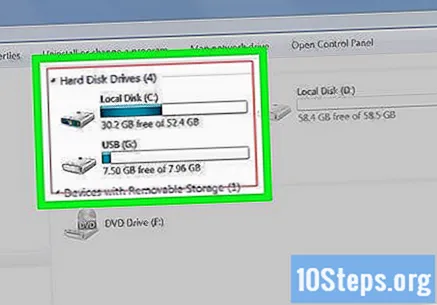
klicka in Spara fångst. Det här alternativet har en lila diskettikon. Om du gör det öppnas "Spara som" -fönstret, så att du kan namnge skärmdumpen och välja en plats för att spara den.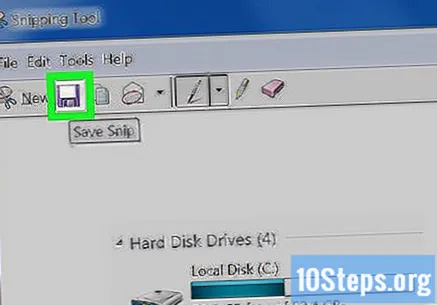
- Standardbildtypen för "Capture Tool" är JPEG. Du kan ändra det genom att klicka på rullgardinsmenyn "Filtyp" i dialogrutan.
klicka in Att spara. Det valda området på skärmen sparas som en bild på din dator.