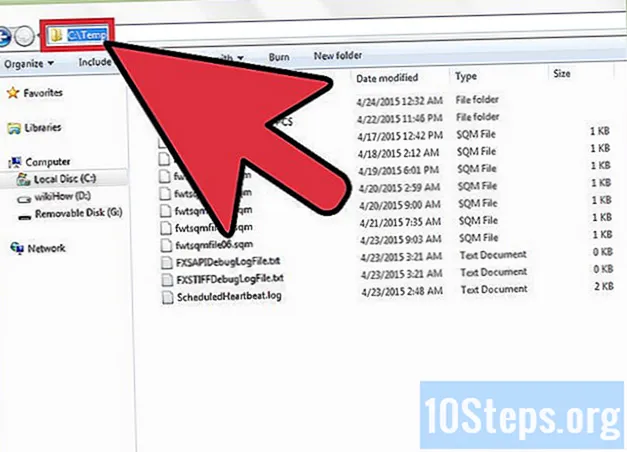
Innehåll
Andra avsnittI Windows 7 kanske du vill ändra platsen för mappen System tillfälligt. Den lagrar tillfälliga internetfiler, installationsfiler, Windows Explorer-filer och historik och programfiler. Det är väldigt enkelt att ändra plats för enklare tillgänglighet.
Steg
Skapa en systemåterställningspunkt.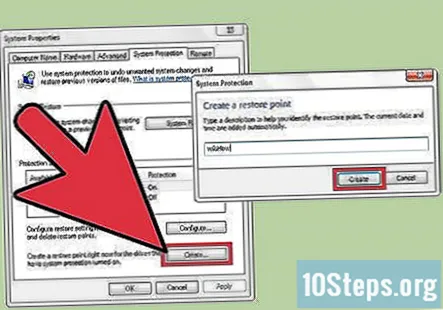
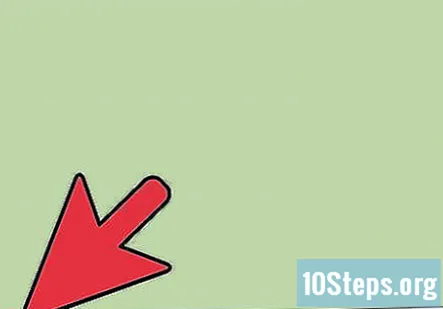
Öppna Start-menyn.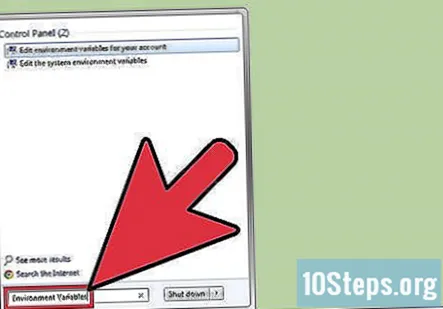
Sök efter "Miljövariabler".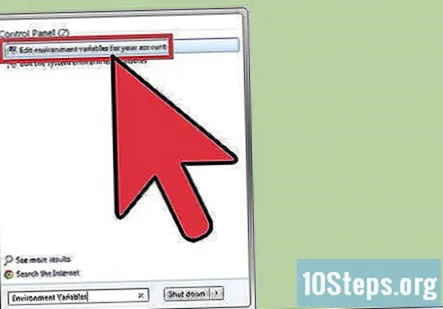
Klicka på "Redigera miljövariabler för ditt konto".
Skapa en mapp med namnet "Temp" där du vill att den nya mappen ska finnas (om du inte redan har gjort det).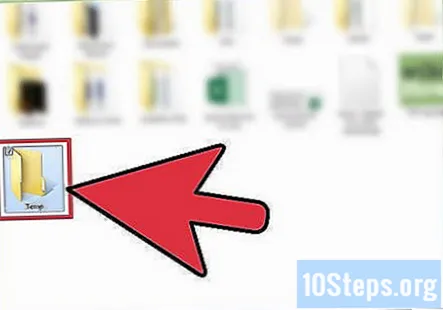
Klicka på "Temp" -variabel och klicka på "Redigera...’.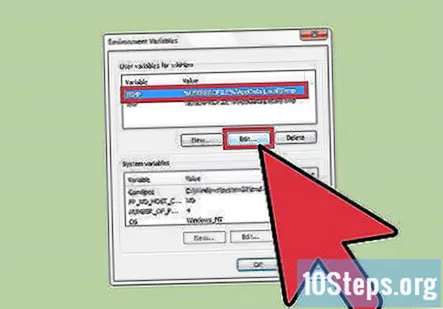
Ange nytt variabelvärde (platsen för din nya mapp, t.ex. "C: Temp ") och klicka på OK.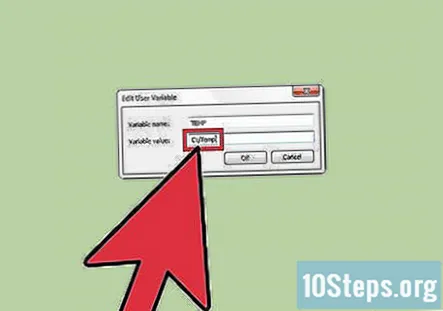
Välj "TMP" -variabel och ändra värdet till samma mapp).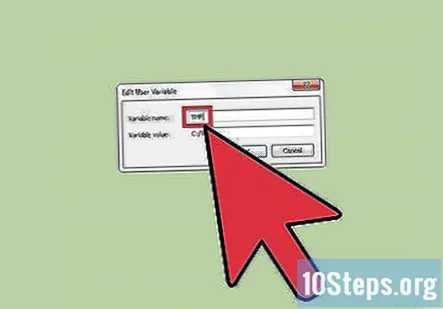
Klicka på OK och starta om datorn.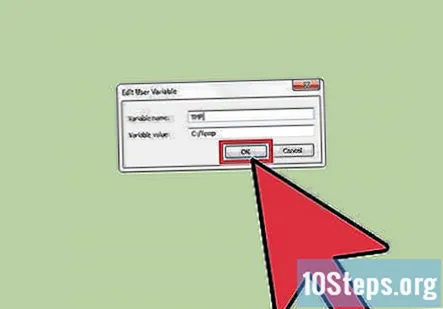
Kontrollera om ändringen har tillämpats korrekt. Öppna Start-menyn och skriv "% Temp%" utan citattecken.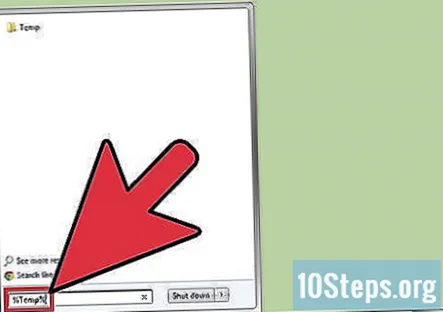
Öppna mappen "Temp" som resulterar.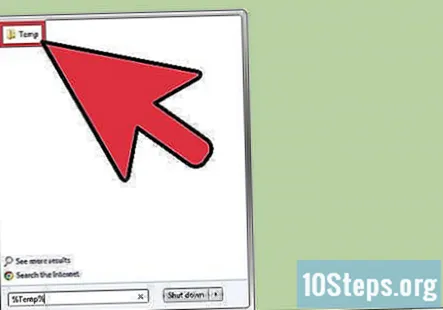
Kontrollera adressfältet.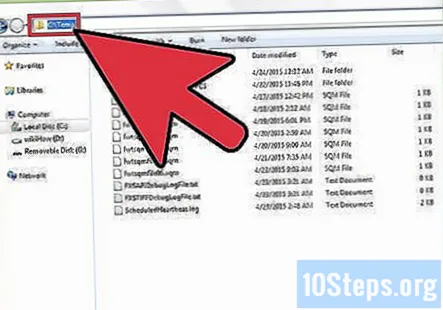
Frågor och svar från gemenskapen
Tips
- Om det bara inte går att ändra alternativen som nämns ovan (även om de borde), försök också att ändra systemvariabler genom att bläddra nedåt i "Systemvariabler" till TMP och TEMP.
- Du kan också öppna "Miljövariabler" genom att gå till Systemegenskaper (högerklicka på "Den här datorn"), klicka på "Avancerade systeminställningar" och klicka på "Miljövariabler".
- Du måste uppdatera bilderna för de två miljövariablerna TEMP och TMP så att den visar korrigerad c: Temp i de grafiska bilderna / diabilderna för steg 7,8 och 9.
Varningar
- Du måste vara inloggad som administratör och ha administratörsbehörighet.
- Skapa alltid en återställningspunkt. Du kommer att ångra ditt beslut om du inte gjorde det. Om du inte kan logga in eller få ett felmeddelande om "Interaktiv inloggningsprocessfel" efter omstart av någon anledning - är din återställningspunkt ditt enda hopp.
- Försök inte installera någonting efter ändringen utan att starta om.
- Det är bäst att stänga ALLA program och avsluta relevanta processer FÖR denna förändring.
- Du kan välja ett annat namn än "Temp" för den tillfälliga mappen, men det rekommenderas inte eftersom de flesta applikationer lagrar temporära filer i "Temp" -mappen, inte mappen% Temp% (om du vet vad det betyder!).
Varje dag på wikiHow arbetar vi hårt för att ge dig tillgång till instruktioner och information som hjälper dig att leva ett bättre liv, oavsett om det håller dig säkrare, friskare eller förbättrar ditt välbefinnande. Mitt i dagens folkhälsa och ekonomiska kriser, när världen förändras dramatiskt och vi alla lär oss och anpassar oss till förändringar i det dagliga livet, behöver människor wikiHow mer än någonsin. Ditt stöd hjälper wikiHow att skapa mer djupgående illustrerade artiklar och videor och att dela vårt betrodda varumärke med instruktionsinnehåll med miljontals människor över hela världen. Överväg att ge ett bidrag till wikiHow idag.


