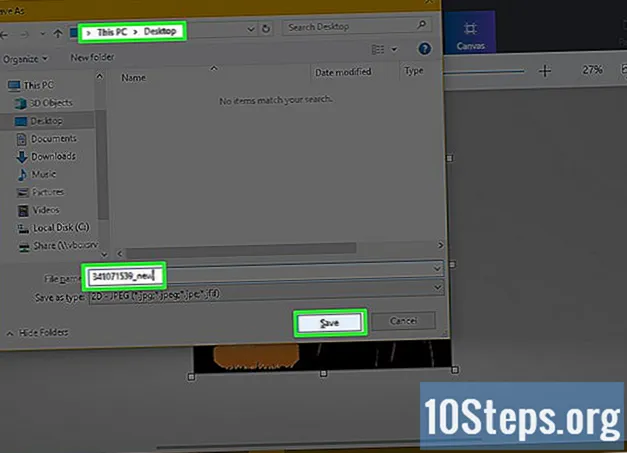
Innehåll
Andra avsnittDenna wikiHow lär dig hur du ändrar bakgrunden för en bild med hjälp av ett av din Windows-dators Paint-program. Medan det traditionella MS Paint-programmet inte tillåter dig att skapa en transparent bild, kan du skapa en grön skärmbakgrund genom att fylla i din bild med en solid färg som kan ersättas med en annan bild senare. Du kan också använda Paint 3D för att beskära den del av bilden du vill använda och sedan klistra in den resulterande bilden på en bakgrund.
Steg
Metod 1 av 2: Använda färg
. Klicka på Windows-logotypen längst ned till vänster på skärmen.
. Det finns i den högra kolumnen. Strömställaren blir blå

.
Klick Magic Select. Du hittar den här fliken nära vänster sida av Paint 3D-fönstret.

Dra in kanvasens kanter för att omge ditt motiv. Detta säkerställer att din slutliga bild kräver så lite redigering som möjligt.- Försök att få kanterna så nära den del av bilden som du vill behålla som möjligt utan att vara inne i den.

Klick Nästa. Det är till höger på sidan.
Lägg till eller ta bort avsnitt som du vill behålla eller ta bort. Allt som både är skisserat i blått och fullfärgat (t.ex. inte gråtonat) sparas när du beskär fotot. Om delar av avsnittet du vill spara inte ingår, eller om delar som du inte vill spara är inkluderat kan du lägga till eller ta bort avsnitt genom att göra följande:
- Lägg till - Klicka på Lägg till -ikonen högst upp i den högra kolumnen och rita sedan en kontur runt den del av bilden som du vill inkludera.
- Ta bort - Klicka på Ta bort -ikonen högst upp i den högra kolumnen och rita sedan en kontur runt den del av bilden som du vill ta bort.
Klick Gjort. Det är till höger på sidan.
Kopiera markeringen till ditt urklipp. Tryck Ctrl+X att göra så. Du bör se den valda delen av din bild försvinna från Paint 3D-fönstret.
Klick Meny. Det är en mappformad ikon längst upp till vänster i fönstret.
Öppna din bakgrundsbild. Gör följande:
- Klick Öppen.
- Klick Bläddra bland filer.
- Klick Spara inte när du blir ombedd.
- Välj den bild du vill använda som bakgrund.
- Klick Öppen.
Lägg till originalbilden i bakgrunden. När bakgrundsbilden öppnas trycker du på Ctrl+V för att klistra in den kopierade delen av din originalbild i bakgrunden.
- Om det behövs kan du ändra storlek på originalbilden genom att klicka och dra ett av dess hörn inåt eller utåt.
Spara din bild. Gör följande för att spara ditt projekt som en bild:
- Klicka på den mappformade Meny i det övre vänstra hörnet av fönstret.
- Klick Spara som.
- Klick Bild.
- Ange ett namn på din bild och klicka sedan på en spara plats (t.ex. Skrivbord).
- Klick Spara.
Frågor och svar från gemenskapen
Är det möjligt för mig att spara bilden som bara en bild utan bakgrund?
Ja. Portable Interchange Graphics (PNG) låter dig spara bilden utan bakgrund, men du behöver ett bildvisarprogram för att visa den. Det finns olika typer av program tillgängliga på internet.
Hur tar jag bort bakgrunden?
Följ samma steg som ovan, men när du klistrar in klistrar du in i en tom sektion av duk (om det inte finns någon, bara expandera sidorna för att göra plats) och ta bort bakgrunden. Om du inte bryr dig om att ha lite bakgrund, använd verktyget för att välja önskat objekt, högerklicka på det och tryck sedan på beskär.
Kan jag få Paint 3D i Windows 7?
Paint 3D är endast för Windows 10. I Windows 7 har du normal Paint. Så du behöver en virtuell dator eller dator med Windows 10 för att använda Paint 3D.
Jag vill använda en design med transparent text. Hur kan jag göra detta?
När du lägger till text i MS Paint är den transparent runt texten, så om du lägger den framför något, ser den ut som på skjortan.
Tips
- Det finns många tjänster som inte är Paint - både betalda och obetalda - som gör att du kan ersätta din Paint-bilds gröna skärmbakgrund med en annan bakgrund som du väljer.
Varningar
- Undvik att använda musens rullningshjul (eller rullhjulfunktion) i Paint, eftersom det kan förstöra bilden om du har zoomat in.
