Författare:
Christy White
Skapelsedatum:
12 Maj 2021
Uppdatera Datum:
16 Maj 2024
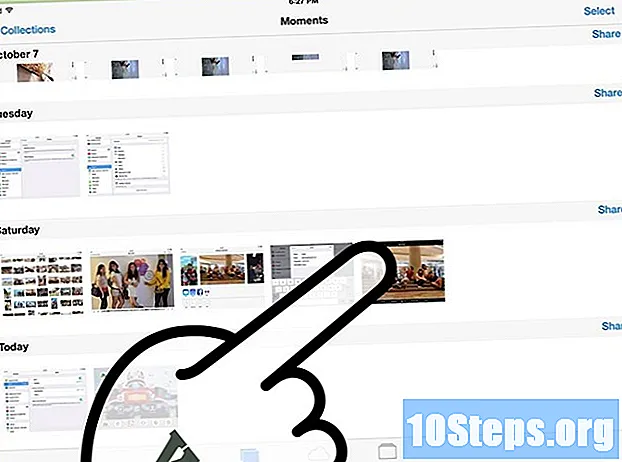
Innehåll
Om du automatiskt vill hålla din iPad uppdaterad med en samling foton på din dator kommer du att göra detta med minimal ansträngning. Nedan finns instruktioner för att överföra foton från en digital kamera och för att överföra foton från en dator som inte är synkroniserad.
Steg
Metod 1 av 5: Synkronisera en iPad till en dator
Öppna iTunes på datorn som innehåller dina foton. Om du inte har iTunes, ladda ner det först från Apple-webbplatsen.

Anslut din iPad till din dator med USB-kabeln som medföljde din iPad. Om du inte har en, köp en kontakt.
I iTunes klickar du på ditt enhetsnamn (vanligtvis "iPad") i det övre högra hörnet av fönstret. Se till att du tittar på ditt iTunes-bibliotek, inte iTunes Store.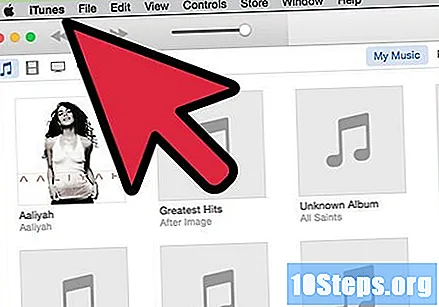
- Om du inte hittar din enhet kan du försöka navigera till den "utvidgningsbara" menyn längst upp på skärmen och klicka på "Dölj sidfältet" för att göra mer utrymme tillgängligt på skärmen. Det här alternativet fungerar inte om sidfältet redan är dolt.
- Om du använder en äldre version av iTunes kan enheten visas på den vänstra panelen. I det här fallet, se till att sidfältet är synligt genom att gå till "Visa"> "Visa sidofält".

Klicka på "Foton" -knappen längst upp i iTunes-gränssnittet och markera alternativet "Synkronisera foton från".
Välj den fotoapp som du använder från den utbyggbara menyn. Välj alternativt "Välj mapp", bläddra till mappen där du lagrar dina foton och klicka på Öppna.
- Om du inte vill synkronisera med hela samlingen gör du en mapp specifikt för foton som du vill ha tillgänglig på din iPad.Du kan använda alternativet "Valda mappar" för att synkronisera endast vissa album eller undermappar med det program eller mapp du valt.

Klicka på Apply-knappen längst ner på skärmen. Håll din iPad ansluten medan den synkroniseras med den fotosamling du har valt. Nu ska det "synkronisera" när du ansluter enheter, automatiskt ta bort eller lägga till foton för att "knacka" med ändringar gjorda på den synkroniserade datorn.- Om du vill att din iPad ska synkronisera när de två enheterna finns i samma Wi-Fi-nätverk, stanna i enhetsmenyn och välj "synkronisera med denna iPad via Wi-Fi, under fliken Sammanfattning.
Metod 2 av 5: Importera foton från en digitalkamera med en USB-kabel
Hitta och anslut rätt adapter. Se till att du vet vilken iPad-modell som är din, eftersom var och en har olika ingångstyper (för anslutning av kablar och andra enheter).
- Om du använder en första, andra eller tredje generationens iPad kommer du att behöva en iPad-kamerakontakt (detta kontakt ingår i iPad Camera Connection-kit).
- Om du använder en fjärde generationens iPad eller senare behöver du adapteren "Lightning to USB Camera Adapter".
Anslut din kamera till adaptern med kamerans USB-kabel. Se till att kameran är påslagen och i rätt läge för att exportera bilder. En lista över kamerafoton bör visas snabbt på din iPad.
Välj de foton du vill importera. Du kan välja "Importera allt" för att överföra allt innehåll från kameran.
- De flesta kameror frågar om du vill behålla eller ta bort fotona på din kamera. Om du väljer "radera" tas de importerade fotona bort från kameran eller SD-kortet.
Metod 3 av 5: Importera foton från en digitalkamera med ett SD-kort
Hitta och anslut rätt adapter. Se till att du vet vilken modell av iPad du använder, eftersom det finns olika typer av ingångar för anslutning av kablar och andra enheter.
- Om du använder en första, andra eller tredje generationens iPad, behöver du en SD-kortläsare för iPad för att kamerans SD-kort ska kunna anslutas (detta anslutningsdon ingår i iPad Camera Connection Kit).
- Om du använder en fjärde generationens iPad eller senare behöver du en Lightning Card Reader för SD-kamera.
Ta bort SD-kortet från kameran. SD-kortet är ett litet rektangulärt objekt som lagras under en flik på baksidan eller på kamerans sida.
- Se din kamerahandbok om du har svårt att hitta SD-kortet.
- Om SD-kortet inte glider ut, tryck försiktigt på kameran och släpp sedan
Sätt in SD-kortet i SD-kortspåret. En lista över kamerafoton bör snart visas på din iPad.
Välj de foton du vill importera. Du kan välja "Importera allt" för att överföra allt innehåll från kameran.
- Din iPad bör fråga om du vill behålla eller ta bort fotona på din kamera. Om du väljer "radera" tas de importerade fotona bort från kameran eller SD-kortet.
Metod 4 av 5: Överföra foton med en USB-flashenhet
Anslut USB-enheten till din dator och kopiera filerna. För mer detaljerade instruktioner, leta efter guider.
Hitta och anslut rätt adapter till din iPad. Se till att du vet vilken modell av iPad du använder, eftersom de har olika typer av ingångar för anslutning av kablar och enheter.
- Om du använder en första, andra eller tredje generationens iPad krävs en iPad-kamerakontakt. Obs! Du kanske redan har köpt den som en del av Apple iPad Camera Connection Kit.
- Om du använder en fjärde generationens iPad eller senare behöver du adapteren "Lightning to USB Camera Adapter".
Anslut USB-enheten till iPad-adaptern. En lista över filer på enheten ska visas på iPad.
Välj de foton du vill importera. Du kan välja "Importera allt" för att överföra allt innehåll från kameran.
Metod 5 av 5: Överföra några foton via e-post
Skriv ett e-postmeddelande till dig själv. Använd datorn som fotona är lagrade på.
Bifoga fotot som du vill överföra till e-postmeddelandet. I de flesta e-posttjänster görs detta genom att klicka på "Bifoga" eller klicka på en pappersklippikon och sedan välja önskade filer.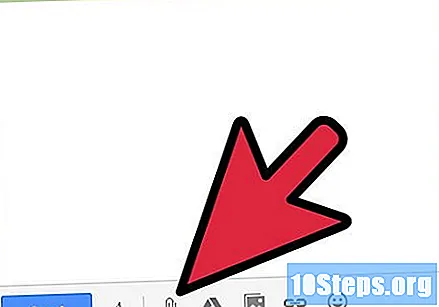
- Mer information finns i andra guider.
- Du kan bifoga mer än ett foto med samma metod.
Skicka e-postmeddelandet till dig själv. Om fotona är av hög kvalitet, stora eller många, eller om din anslutning är långsam, kan du behöva vänta några minuter på att fotona ska bifogas.
- Om du har några fler foton att ladda upp rekommenderas att välja en annan metod.
Öppna e-post med din iPad.
Välj den bifogade bilden och välj "Spara i kamerarulle". Du kan gå ner och skicka e-posttexten för att se bilden.
tips
- Du kan också välja att inkludera videor från album eller mappar genom att kontrollera alternativen på Photoskärmen i iTunes.
- Om du inte kan importera foton framgångsrikt från ett SD-kort eller kamera, leta efter Apple-support.
varningar
- Foton och videor tar mycket utrymme på din iPad. Se till att du har tillräckligt genom att titta på diagrammet längst ner i iTunes-gränssnittet.
- Du kan stöta på svårigheter om du inte använder den senaste versionen av iTunes. Ladda ner det senaste.


