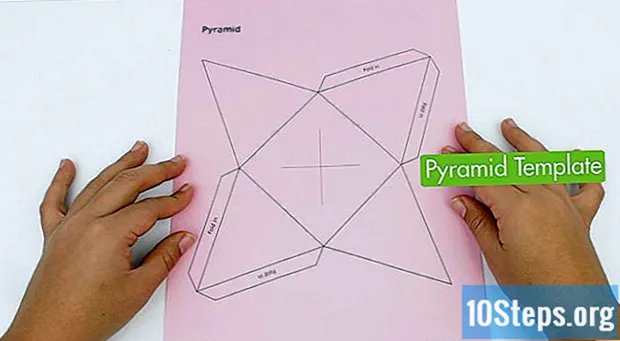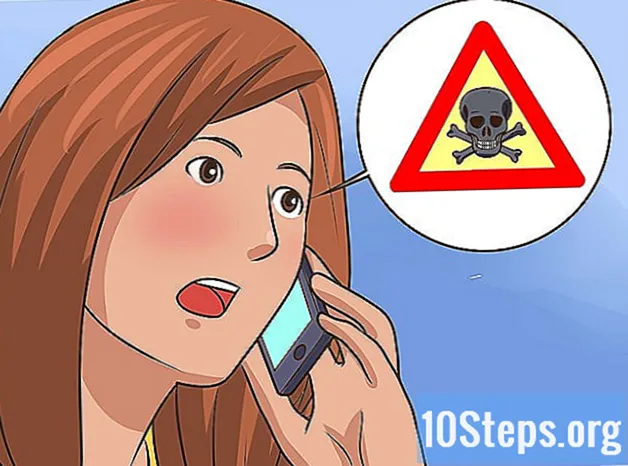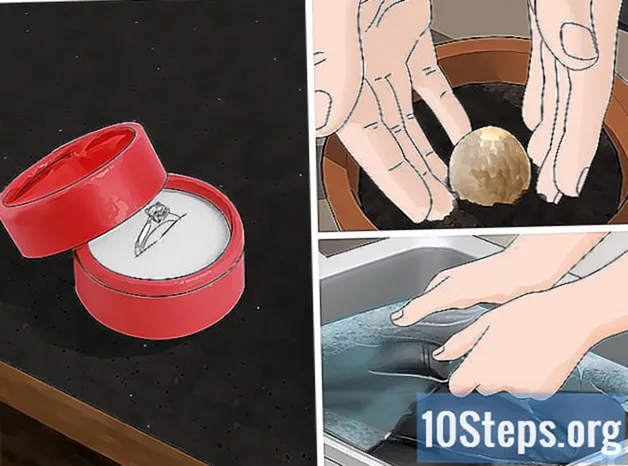Författare:
Carl Weaver
Skapelsedatum:
24 Februari 2021
Uppdatera Datum:
13 Maj 2024
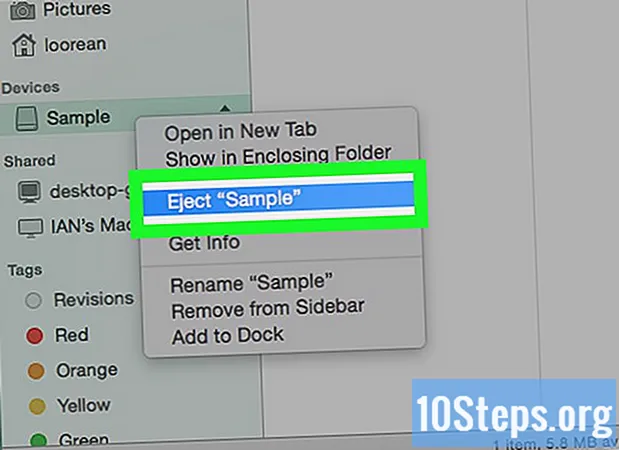
Innehåll
Läs metoderna nedan om du vill lära dig att lösenordsskydda en mapp (på både Windows och Mac).
Steg
Metod 1 av 2: På Windows
- Öppna Start-menyn

längst upp till höger på skärmen.
Skriv det Diskverktyg och tryck ⏎ Återvänd för att öppna appen Diskverktyg.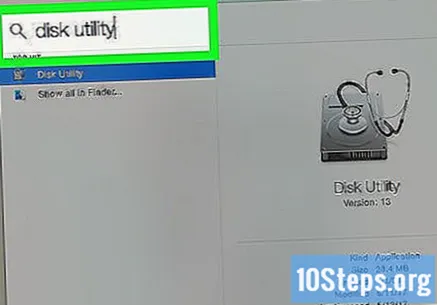
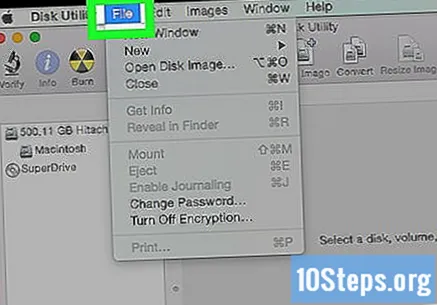
klicka in Fil, som kommer att finnas i det övre vänstra hörnet på Mac-skärmen.
Val Ny bild och klicka Mappbild; ett Finder-fönster öppnas.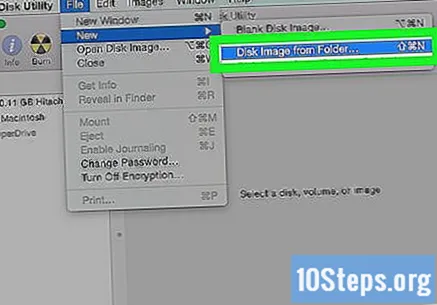
- I äldre versioner av Mac kan alternativet kallas "Folder Disk Image".
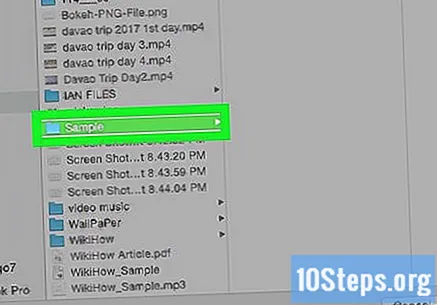
Välj den mapp du vill skydda och klicka Öppen. Klicka på rutan högst upp i fönstret som visas, välj platsen för din mapp ("Skrivbord", till exempel), klicka på mappen och välj "Öppna".
Namnge mappen i fältet "Spara som".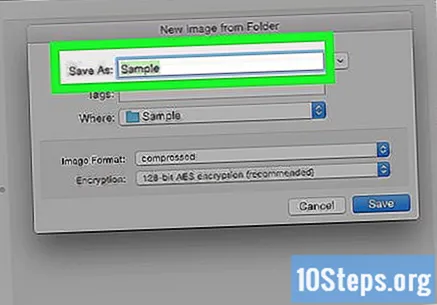
Klicka på rullgardinsmenyn "Kryptering" och välj 128-bitars AES-kryptering.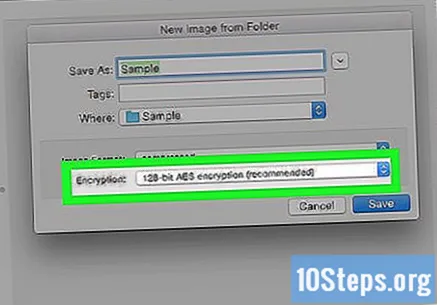
Välj rullgardinsmenyn "Bildformat".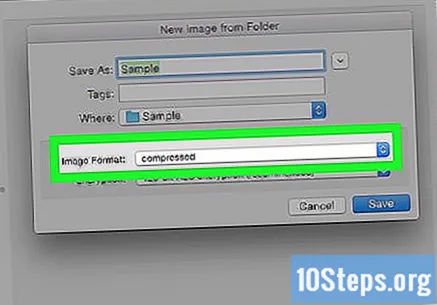
klicka in läsa skriva. Med det här alternativet kan du lägga till och ta bort krypterade filer senare.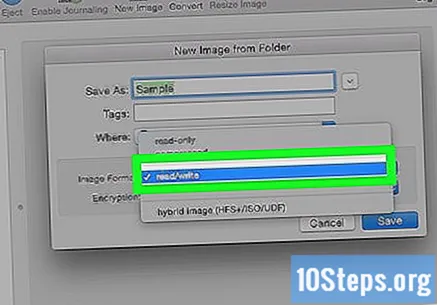
Välj Att sparai fönstrets nedre högra hörn.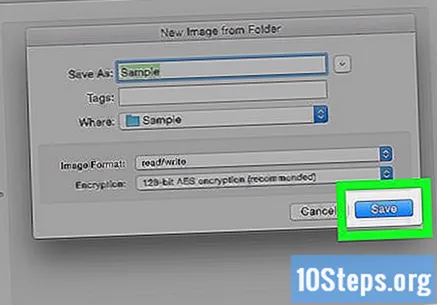
Skapa ett lösenord och klicka Att välja. Ange ett lösenord för mappen i fältet "Lösenord" och gör det igen i "Bekräfta". Klicka på "Välj" för att definiera det.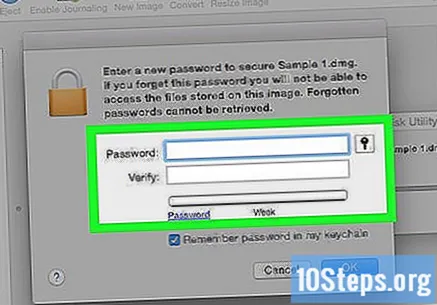
- Lösenord måste vara identiska för att kunna fortsätta.
Välj den blå knappen längst ner i fönstret Att spara. Detta skapar en krypterad kopia av den ursprungliga mappen.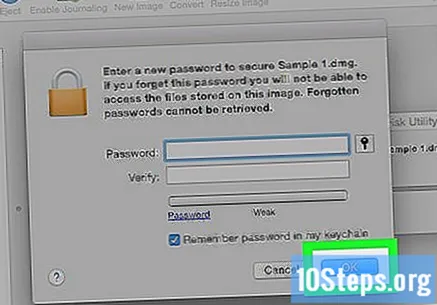
- Om namnet på bilden är densamma som den ursprungliga mappen, klicka på ”Ersätt” när du blir tillfrågad om du vill ersätta mappen.
klicka in Sluta när alternativet visas. Där skapades den lösenordsskyddade mappen! Den kommer att visas som en ".dmg" -fil.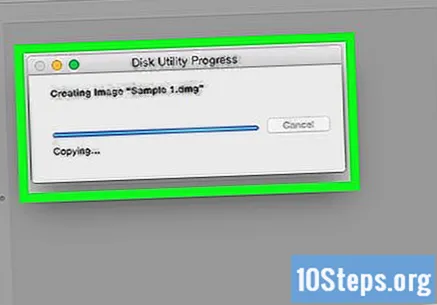
- Om du vill kan du radera den ursprungliga mappen som användes för att skapa den lösenordsskyddade mappen. Filerna är säkra i ".dmg" -filen som just skapades.
Öppna den lösenordsskyddade mappen och dubbelklicka på ".dmg" för att öppna den. Lösenordet kommer att begäras.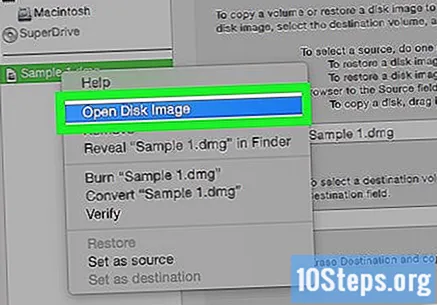
Ange lösenordet du just ställt in och klicka OK. Mappen öppnas som en virtuell enhet monterad på skrivbordet. när du låser upp öppnas ett fönster där filerna visas.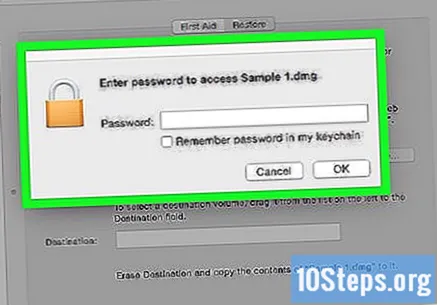
Lås mappen. När du är klar kan du "låsa" mappen igen genom att "mata ut" den enhet som öppnades med någon av följande metoder: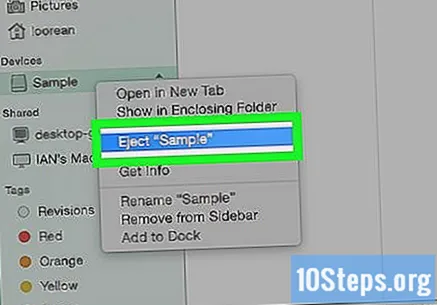
- Klicka och dra enhetsikonen till papperskorgen.
- Högerklicka på ikonen och välj “Mata ut”;
- Klicka på knappen bredvid mappnamnet till vänster i Finder-fönstret för att mata ut enheten.


Tips
- Det är viktigt att skapa en oskyddad säkerhetskopia av vilken mapp du vill låsa med ett lösenord. Detta kan göras på en extern hårddisk eller på en molntjänst.
Varningar
- Om du slutligen glömmer mapplösenordet, riskerar du att förlora permanent åtkomst till filerna i den.