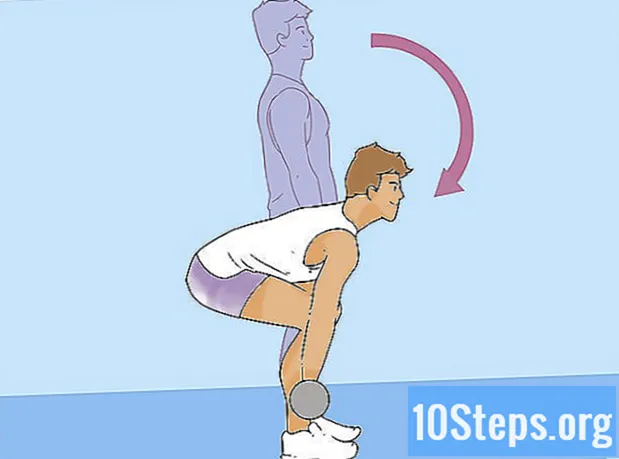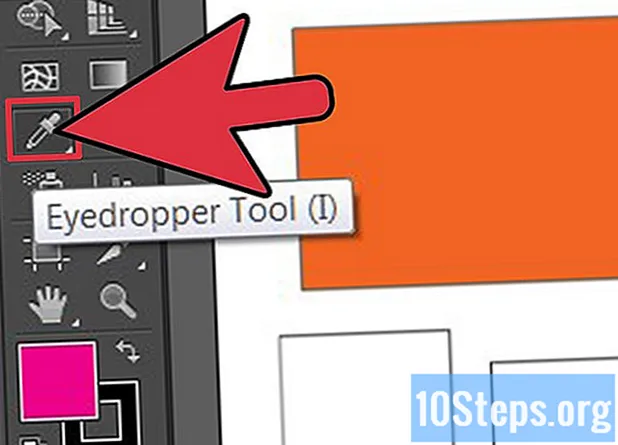
Innehåll
Adobe Illustrator är ett mycket populärt vektorgrafikprogram bland grafiska formgivare och andra yrkesverksamma. Du kan skapa 3D-grafik och logotyper för Internet, tryckt material, mobilappar och mer. Även om Adobe Systems släpper en ny version av sitt Creative Suite (CS) -paket varje år eller två, förblir vissa grundläggande funktioner alltid desamma, såsom urval, former och färgläggning. Under åren har Adobe lagt till några extra färgfunktioner, vilket gör det lättare att färga dina projekt. Lär dig hur du färgar i Adobe Illustrator här.
Steg
Öppna ditt dokument i Adobe Illustrator. Spara den med ett filnamn och tillägg efter eget val.
- När du öppnar ett nytt dokument i Adobe Illustrator genom att klicka på "Arkiv" och "Ny" -menyn väljer du fliken "Avancerade" inställningar. Välj om du vill att din vektorgrafik ska vara i RGB- eller CMYK-färgformat.

Skapa några former med verktyget "Shapes" på den vänstra panelen. Att ha några objekt i programmets arbetsområde gör att du kan experimentera med färgläggningsprocessen.
Klicka på rutorna längst ner på den vänstra panelen. Rutan till vänster anger färgen på en forms fyllning. Rutan till höger anger gränsen på färgen.
- Klicka på dessa rutor för att ändra färg. Du kan ändra dem med hjälp av Illustrator-färgpanelen till höger eller redigeringsfältet högst upp på skärmen.
- En ruta omgiven av en röd linje indikerar att det inte finns någon fyllnadsfärg eller att det inte finns någon kant.
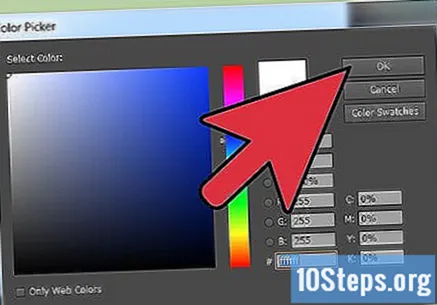
Dubbelklicka på fyllningsrutan för att komma åt dialogrutan "Color Picker" i Illustrator. Detta ger dig tillgång till färgspektret med nyanser som liknar den färg du har valt. Klicka var som helst i rutan för att ändra färgen efter dina önskemål.
Hitta paletten "Färg" på panelen till höger. Klicka på toppen av rutan och dra ut den från Illustrator-arbetsytan. Detta gör att du kan expandera rutan och hitta fler alternativ.- Färgpalettikonen ser ut som en målares palett. Du kan också få det att visas genom att besöka menyn "Fönster" och välja "Färg".
Hitta Illustrator "Color Guide" i panelen till höger. Klicka på ikonen och dra den till din konstverk.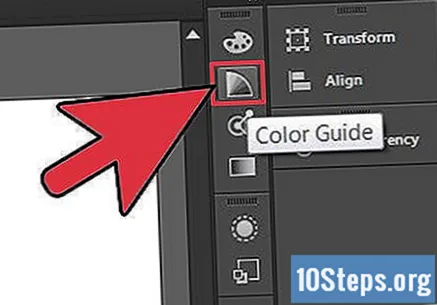
- Färgguideikonen ser ut som en liten triangel. När du svävar över musen ändras den från grå till regnbågsfärger. Du kan också få det att visas genom att besöka menyn "Fönster" och välja "Färgguide".
Använd paletten Färger för att välja grundläggande färger. Använd färgguiden för att uppnå mer specifika toner och övertoningar av grundfärgerna.
Klicka på pilen nedåt i det övre högra hörnet av Färgguiden. Detta visar de tillgängliga alternativen för att ändra färgerna som visas i guiden. Med alternativen för färgguide kan du bestämma hur många grader eller nyanser av färger som är tillgängliga för dig i panelen Färgguide.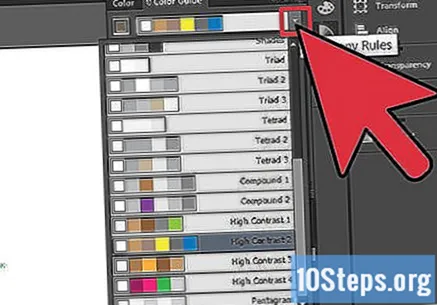
- Dessa toner och nyanser är användbara eftersom de har den färg du valt och liknande färger med svart eller vitt lagt till dem, som visas i en lutning. Standardkonfigurationen har 4 olika grader av färg i svartvitt; Du kan dock öka detta antal för att uppnå mycket specifika och subtila färgtoner.
- Istället för att ändra färgguiden med pilen nedåt är det också möjligt att ändra färgton. Välj "Hot / Cold" för att visa en färgguide med mer rött i skuggorna till vänster och mer blått i skuggorna till höger. Du kan välja ett alternativ som liknar "Vivido / Brando" som visar mer eller mindre färgmättnad.
Experimentera med dina färgprover. Tabellen i det nedre vänstra hörnet av Färgguiden lagrar dina färgprover. Klicka på den och välj "Dokumentprover" för att ladda prover som redan gjorts eller använts i dina tidigare illustrationer.
- Se rullgardinsmenyn på knappen Prover. Du bör se flera olika typer av prover, inklusive "Art History", "Foods", "Metal" och "Skin Tones." Dessa fördefinierade färger är speciellt skapade för att användas på dokument som använder dessa stilar.Om du till exempel arbetar med bilder av människor kan det vara intressant att använda "Skin Tones" -provet för att färga huden.
Välj det objekt du vill färga. Du kan välja liknande objekt i toppanelen genom att klicka på ikonen med de två rutorna och en pil. Detta kallas rutan "Välj liknande objekt" och du kan bläddra ner till rutan "Fyll färg" för att välja alla objekt med samma fyllningsfärg.
Klicka på den nyans du väljer i Färgguiden. Valda objekt får en ny färg.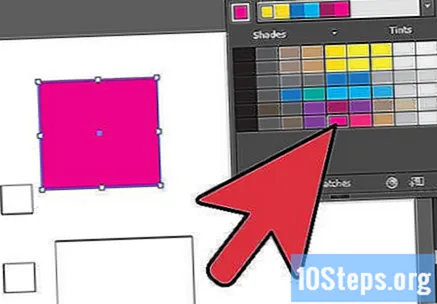
Kombinera dina färger med befintliga färger med hjälp av "Dropper" -verktyget. Dropper-ikonen finns på den vänstra panelen. Klicka på den och klicka sedan på objektet som har den färg du vill matcha.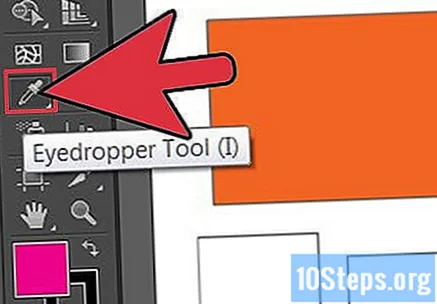
- Samma färg visas på proverna i din färgguide. Detta är mycket användbart om du redigerar ett fördesignat dokument.
Tips
- Om du arbetar med ett dokument som kommer att publiceras online dubbelklickar du på ifyllningsrutorna till vänster. När rutan Val av färger visas klickar du på knappen "Endast webb" i det nedre vänstra hörnet. Detta gör att verktyget endast kan visa de färger som faktiskt visas online.
Nödvändiga material
- Mus;
- Adobe Creative Suite;
- Illustrator dokument / fil.