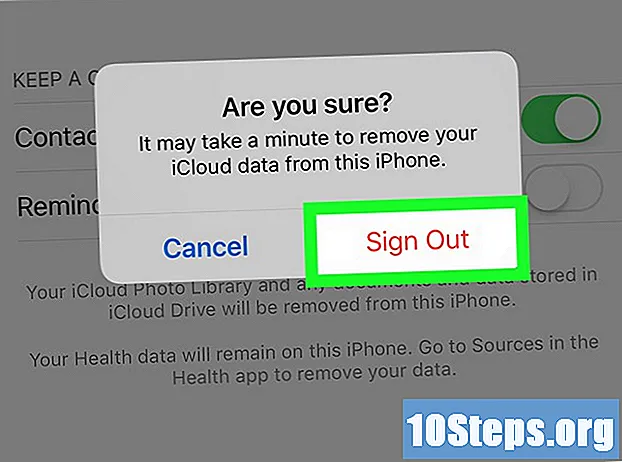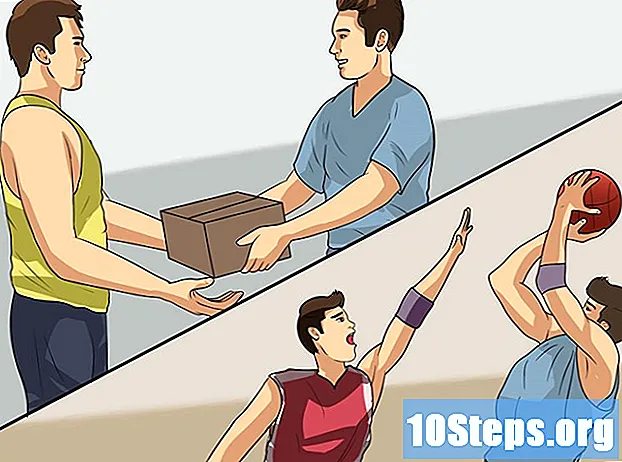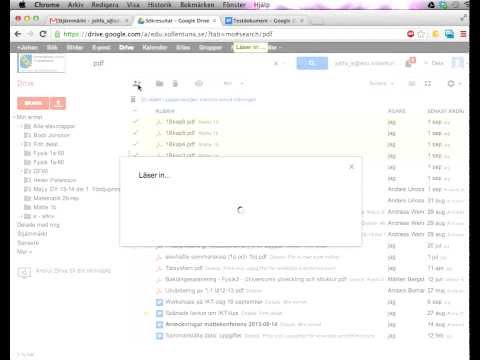
Innehåll
Google Docs är en kraftfull online-ordbehandlare som kan underlätta samverkande fildelning och redigering. Det erbjuder flera funktioner för sina användare för att ställa in användartillstånd för varje individ som har åtkomst till vissa filer. Dessutom är det med programmet möjligt att skapa ett dokumentredigeringsnätverk på global skala, med vem som helst i världen.
Steg
Metod 1 av 2: Dela filer med andra Google-användare
Öppna dokumentet du vill dela. Alla Google Docs-filer kommer att göra - antingen via din webbplats () eller via Google Drive (). Dokumenten kommer att finnas tillgängliga i båda; dock hanterar Drive alla filer som sparats i ditt konto, medan Docs bara hanterar textdokument.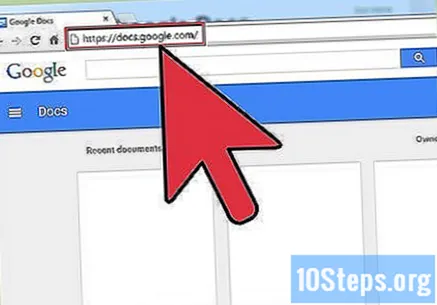
- Du måste komma åt Google-kontot som är värd för filerna.
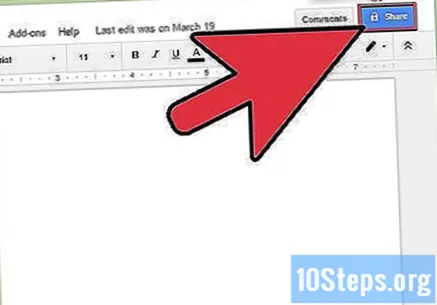
Klicka på "Dela" i övre högra hörnet av ett öppet dokument. Detta öppnar delningsfönstret.- Om du använder Google Drive dubbelklickar du på filen och väljer alternativet "Dela". Docs erbjuder inte detta alternativ.
Lägg till de personer du vill dela filerna med. Du kan ange namn från din Google-kontaktbok eller e-postadresser för att bevilja denna åtkomst. Om mottagaren inte använder Docs, kommer de att få en inbjudan att skapa ett gratis servicekonto innan de får åtkomst till dokumentet.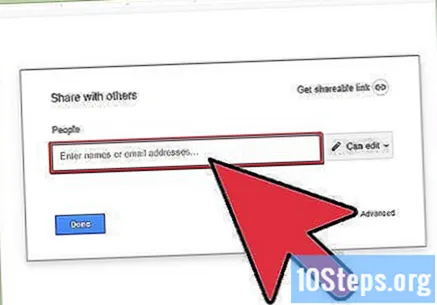
- Du kan lägga till anteckningar i redigeringsinbjudan.
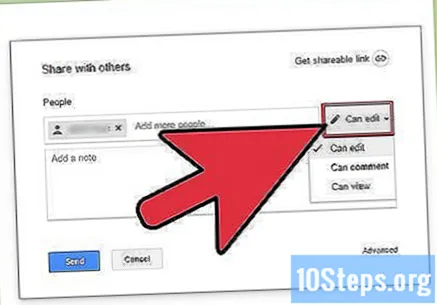
Ställ in behörigheterna för varje person som läggs till. I standardkonfigurationen kan tillagda användare ändra dokumentet. Du kan ändra de enskilda behörigheterna till "Kan kommentera" eller "Kan visa".- Om användaren kan kommentera kan han lämna anteckningar i dokumentet (men inte göra ändringar). Om han kan se filen kan han bara öppna den (och inte göra kommentarer eller ändringar).
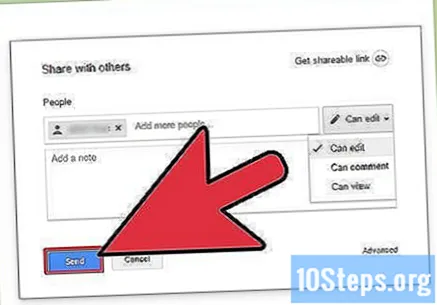
Klicka på "Klar" när du har lagt till alla. Dessa personer kommer att få e-postmeddelanden och kan klicka på länken som skickas eller hitta dokumentet i avsnittet "Delad med mig" på Google Drive.
Metod 2 av 2: Publicera dokument
Bestäm om du vill göra dokumentet offentligt. Du kan behöva göra filen mer tillgänglig. För att göra detta kan du skicka dokumentets åtkomstlänk till vem som helst - eller göra det helt offentligt.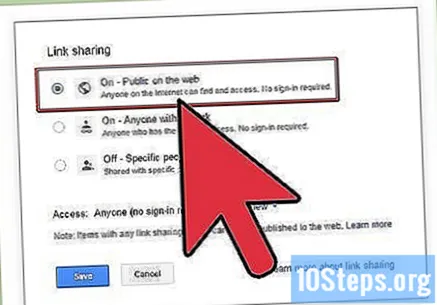
- Du kan begränsa omfattningen av anonyma användares "redigeringsförmåga" över dokumentet.
Öppna dokumentet du vill dela och klicka på "Dela" längst upp till höger på skärmen. Detta öppnar delningsfönstret.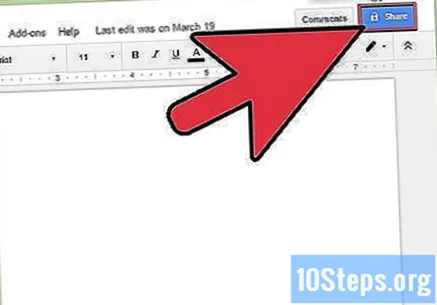
Klicka på alternativet "Avancerat". Om du gör det kommer fönstret att utvidgas och fler alternativ visas. Du kommer också att se en direktlänk till filen.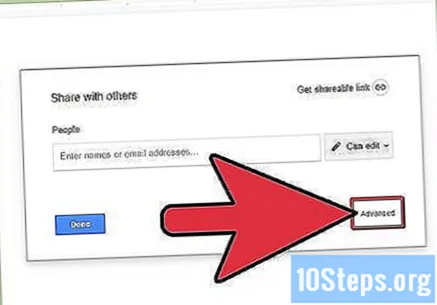
Klicka på länken "Ändra" bredvid "Privat" för att konfigurera vem som har åtkomst till filen. Du kommer att se tre delningsalternativ: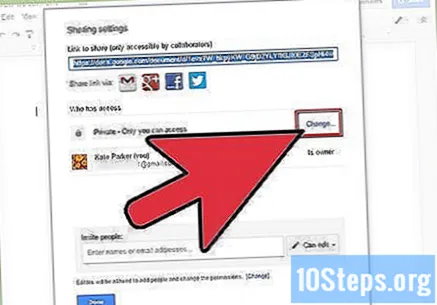
- Aktiverad - offentlig på webben: Alla kan komma åt dokumentet, även om de inte har länken. Sökresultaten på sökmotorerna visar filen. Du behöver inte ett Google-konto för att komma åt det.
- Aktiverad - alla med länken: Den som besöker länken kommer att kunna komma åt dokumentet, även om de inte har ett Google-konto.
- Handikappade - specifika personer: Detta begränsar dokumentet till specifika individer (se föregående avsnitt).
Konfigurera behörigheterna. Om du väljer ett av alternativen "Enabled" kan du bestämma redigeringsnivån för anonyma besökare. Om du inte vill att andra ska ändra dokumentet väljer du "Kan visa" från "Åtkomst" -menyn.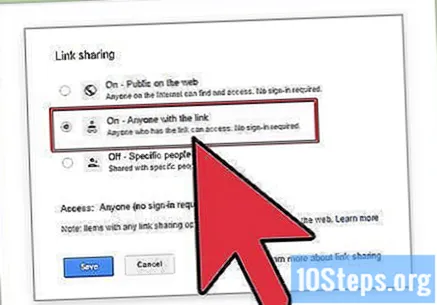
- Eftersom dokumentet kommer att delas med alla som har länken, kommer många av dem som öppnar dokumentet att vara anonyma. du kommer inte att kunna övervaka ändringar som gjorts i filen.
Konfigurera vem som kan lägga till fler personer eller ändra behörigheter. I standardkonfigurationen kan vem som helst lägga till användare i utgivarlistan och ändra deras behörigheter. Klicka på "Endast ägare" för att "låsa" dokumentet.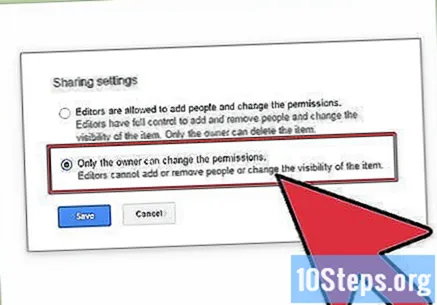
- Klicka på länken "Ändra" längst ner i delningsfönstret för att konfigurera vem som kan lägga till andra personer och ändra behörigheter.
- Endast ägaren kan radera dokumentet helt.
Publicera länken med e-posttjänster, textmeddelanden eller andra metoder. Det kommer att finnas högst upp i delningsfönstret och alla som har det kommer att kunna komma åt dokumentet.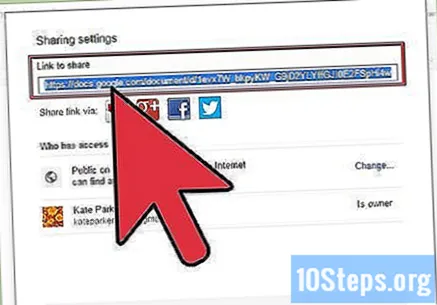
- Använd en tjänst som förkortar webbadresser om du behöver tweet länken eller vill göra det enklare.
Tips
- Du kanske inte kan dela dokument som inte är dina. Dina behörigheter ställs in av de ursprungliga filägarna.
- Stegen ovan fungerar också med andra typer av Google Drive-filer, till exempel Sheets eller Slides.