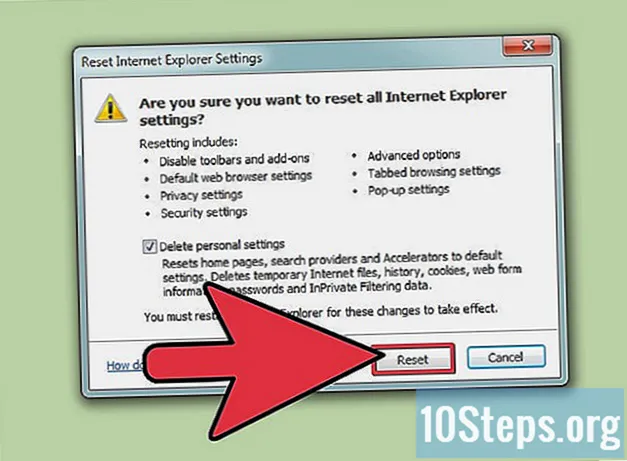Författare:
Sharon Miller
Skapelsedatum:
19 Januari 2021
Uppdatera Datum:
19 Maj 2024

Innehåll
De flesta vet inte hur enkelt det är att ansluta en dator till en TV. Att ha en stor skärm, som TV: n, och ansluta den till din dator gör det enkelt att titta på videor, lyssna på musik, spela spel eller till och med bara ha en större skärm för att redigera videor och foton.
Steg
Ta reda på vilka utgångsportar din dator har.
- De flesta nya datorer har en HDMI-port (High-Definition Multimedia Interface). På bilden är det tydligt att HDMI-porten är tunnare än en USB-port.
- VGA-port: VGA-porten är rektangulär med 15 stift. På fotot är det andra till höger.
- DVI-port: DVI-porten är rektangulär med 24 stift. På fotot är det den första till vänster.
- VGA- och DVI-portarna är mycket lika. Glöm inte att räkna stiften. Båda kräver en adapter för TV: n.
- S-port: en S-Video-port är cirkulär med fyra eller sju stift. På fotot är det andra längst ner till vänster.

Ta reda på vilka ingångsportar din TV har. I TV-bilden ovan finns det färgade pilar för att identifiera ingångsdörrarna. Se vilket av följande din TV har. Lila pil: HDMI-port. Röd pil: S-Video-port. Orange pil: HDMI-komponent. Grön pil: RCA-komponent.
Skaffa rätt kabel för portarna.- Om du har en HDMI-port på din dator eller laptop behöver du bara en HDMI-kabel.
- Om du har en VGA- eller DVI-port på din dator och en HDMI- eller HDMI-komponent på din TV behöver du en specifik kabel. Bilden ovan hjälper dig.
- Om du har en VGA- eller DVI-port på din dator och du inte har en HDMI-port eller HDMI-komponent på din TV behöver du en adapterkabel. Det finns tre typer av kablar du kan använda: den första är RCA-komponenten (röd, gul och vit); den andra är en HDMI-komponent (grön, blå och röd); och den tredje är en HDMI-kabeladapter. Välj rätt kabel för din port (VGA eller DVI). Välj sedan kabeln enligt ingångarna på din TV (RCA eller HDMI-komponent).
- Om du har en S-Video-port, både på datorn och på TV: n, behöver du bara en S-Video-kabel. Om du bara har S-Video på din dator måste du köpa en adapter till din dator.

Anslut kablarna till din dator och din TV.
Anslut först till datorn, sedan till TV: n och gå till TV-inställningarna. Ibland ändrar datorskärmen inställningarna automatiskt så att de passar din TV-skärm. Följ dock följande instruktioner för att ordna bildskärmsinställningarna.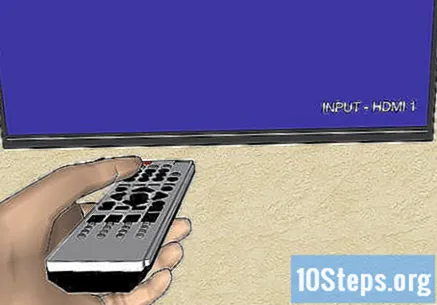
Gå till Windows kontrollpanel och klicka på Video.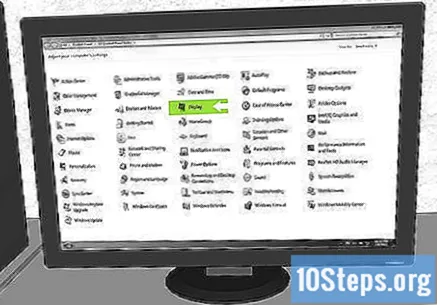
Gå till vänster på skärmen och klicka på Ändra visningsinställningar.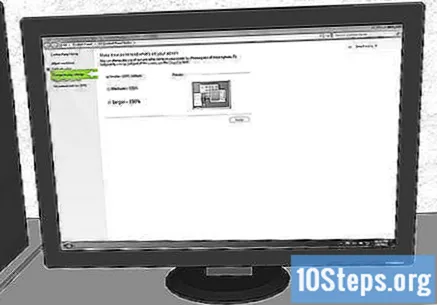
Klicka på Video i rullgardinsmenyn och välj flera bildskärmar, eller bara den andra "bildskärmen" (tv) du har anslutit.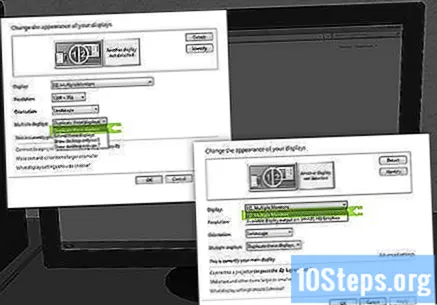
- Om du vill att din dator endast ska visas på TV-skärmen och inte på datorn väljer du flera bildskärmar i rullgardinsmenyn och väljer den "bildskärm" du vill använda. För att veta vilken som är vilken, klicka på Identifiera så kommer numret att visas på den identifierade skärmen.
Välj upplösning. Klicka sedan på Upplösning i rullgardinsmenyn och välj den högsta upplösningen för din TV (du kan ta reda på TV: ns upplösning genom att göra en onlinesökning). Om det är en HD-TV är den högsta inställningen lämplig. Följ nästa steg om du gillar avancerade upplösningsinställningar för Intel (R) HD-grafikkort.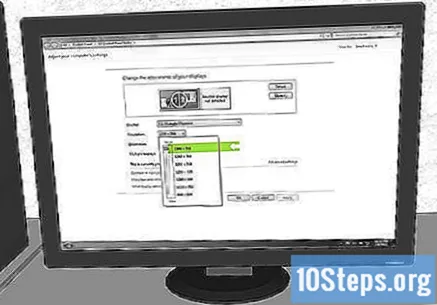
Välj tillgänglig videoutgång: Intel (R) HD-grafik från rullgardinsmenyn Video.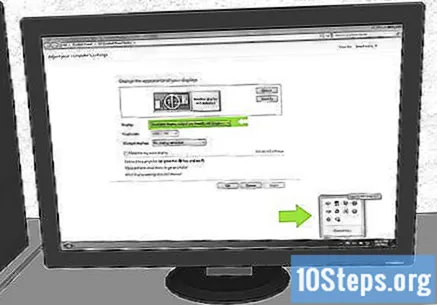
Gå längst ned till höger på sidan och välj grafikikonen Intel (R) och klicka på Grafikegenskaper.
Klicka på Video och justera skärmupplösningen tills den passar din TV.
Tips
- Ställ in din TV på rätt port du valde. Det finns ett kommando på hennes fjärrkontroll.
- Om du har problem med att få allt att fungera med en kabel, som HDMI, prova en annan kabel, som Mini HDMI eller DVI.
- Om du har en dator med högupplöst grafikkort kan du ha en miniHDMI-kontakt (visas inte ovan). I så fall behöver du en miniHDMI till HDMI-adapter.
Varningar
- Ändra inte inställningarna för skärmorientering. De ändrar också datorns konfiguration och ändrar hela skärmen till vald konfiguration.