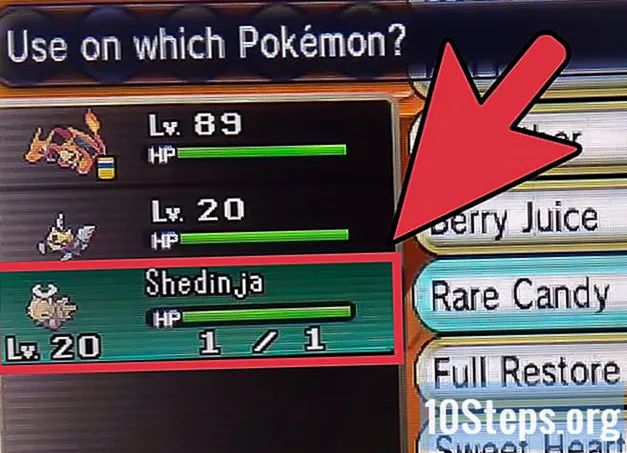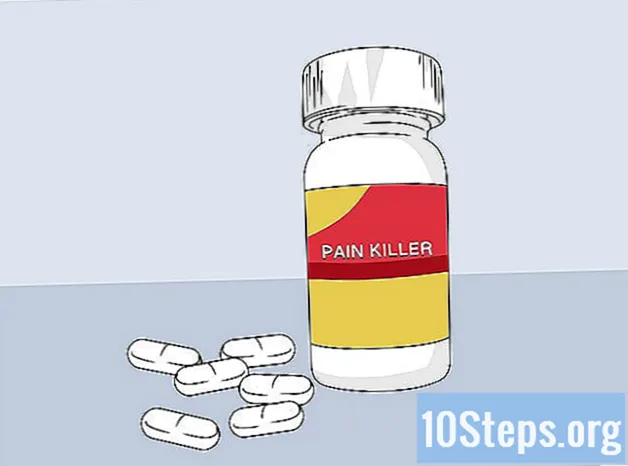Innehåll
Med Adobe Acrobat 6 Professional kan du ange öppningsvyn för ett PDF-dokument. Till exempel kan du ange att när en användare öppnar dokumentet, ska Acrobat eller Reader visa den tredje sidan med 50% zoom, med konstiga och jämna numrerade sidor bredvid varandra i ett tryckt bokformat.
Steg
När PDF-filen är öppen i Acrobat klickar du på "Dokumentegenskaper" i menyn "Fil". Dialogrutan för dokumentegenskaper visas. Välj fliken "Initial View". De första visningsalternativen kommer att visas.
Om du vill ange panelerna som ska visas i öppningsvyn väljer du ett alternativ i rullgardinslistan "Visa" i avsnittet "Dokumentalternativ". Du kan välja att inte visa paneler eller visa något av alternativen "Bokmärken", "Sidor" eller "Lager".

Om du vill ange sidans layout i öppningsvyn väljer du ett alternativ i rullgardinslistan "Sidlayout". Alternativet "Enkel sida" visar en enda sida, alternativet "Facing" visar sidorna i tryckt bokformat och alternativet "Continuous" tillåter kontinuerlig rullning över sidorna.
För att ange förstoringen av sidorna i öppningsvyn, välj ett alternativ i "Förstoring" -listan. Alternativet "Fit Page" förstorar dokumentet så att en sida (eller två spridda sidor) fyller dokumentfönstret. Alternativet "Passa bredd" förstorar dokumentet så att bredden på en sida fyller dokumentfönstret. Alternativet "Passa synligt" förstorar dokumentet så att bredden på innehållet på sidan fyller dokumentfönstret med de tomma blankstegen runt kanterna på den visade sidan.
Om du vill visa en specifik sida i öppningsvyn anger du sidnumret i textrutan "Öppna till".
Du kan ange beteendet för dokumentfönstret i öppningsvyn genom att välja rutorna i avsnittet "Fönsteralternativ". Kryssrutan "Ändra storlek på fönstret till inledande sida" ändrar storlek på dokumentfönstret för att justera storleken på hemsidan endast om dokumentfönstret inte är maximerat. "Centerfönstret på skärmen" centrerar dokumentfönstret på skärmen. Kryssrutan “Öppna i helskärmsläge” öppnar dokumentet i helskärmsläge. Alternativen i "Visa" flytande lista låter dig visa dokumentets titel eller filnamnet på dokumentet i titelfältet i dokumentfönstret.
Du kan dölja menyfältet, verktygsfält och fönsterkontroller i statusfältet genom att välja rutorna i avsnittet "Användargränssnittalternativ".Notera: Om du döljer meny-, verktygsfält- och fönsterkontroller kommer de flesta funktionerna i Acrobat eller Reader inte att vara tillgängliga för dokumentanvändaren.
Klicka på OK för att stänga dialogrutan för dokumentegenskaper.
Klicka på Spara på Arkiv-menyn för att spara ändringar i dokumentegenskaperna. Ändringar gjorda i den ursprungliga vyn kommer att tillämpas nästa gång dokumentet öppnas.