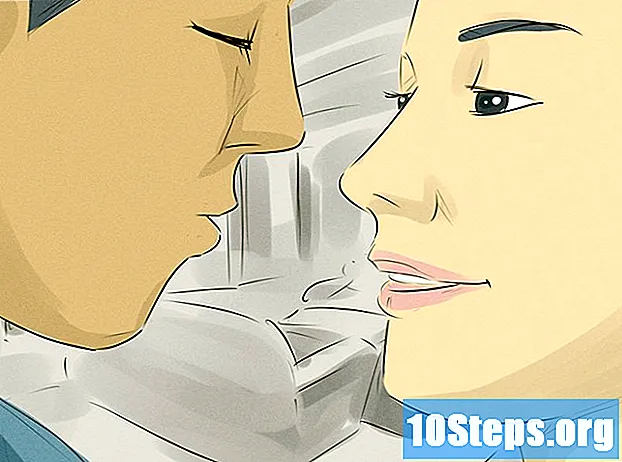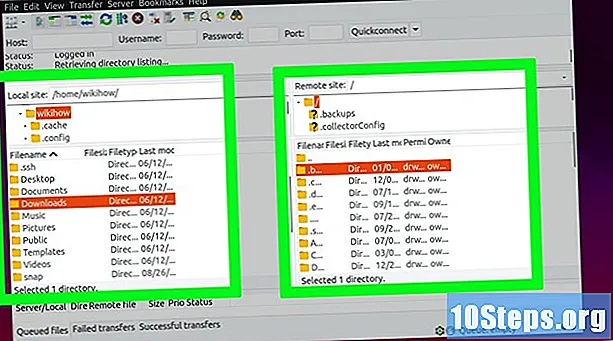
Innehåll
Den här artikeln kommer att lära dig hur du konfigurerar och ansluter till en FTP-server på en Ubuntu Linux-dator. FTP-servrar är användbara för att lagra filer på din dator och låta andra få åtkomst till dem. Först måste du skapa en FTP-server så att du kan ansluta till den. Det rekommenderas också att uppdatera Ubuntu till den senaste tillgängliga versionen.
Steg
Del 1 av 4: Installera FTP-ramverket
Se till att Ubuntu är uppdaterad. Ubuntu 17.10 och senare versioner har filvägar något annorlunda än tidigare versioner, så uppdatera ditt system om du inte redan har gjort det:
- Öppna applikationen "Terminal".
- Skriv det sudo apt-get-uppdatering och tryck på knappen ↵ Ange.
- Ange ditt lösenord och tryck på knappen ↵ Ange.
- Skriv det y när du uppmanas och tryck på knappen ↵ Ange.
- Vänta tills installationen är klar och starta om datorn om du uppmanas.

Öppna terminalen. Klicka på menyn tillämpningar⋮⋮⋮, bläddra ner och klicka på den svarta och vita ikonen Terminal.- Du kan också öppna "terminalen" genom att trycka på knapparna Alt+Ctrl+T.

Kör VSFTPD-installationskommandot. Skriv det sudo apt-get install vsftpd i "Terminal" och tryck på knappen ↵ Ange.
Skriv ditt lösenord. Ange lösenordet som används för att komma åt datorn och tryck på knappen ↵ Ange.
Vänta tills VSFTPD installeras. Detta steg kan ta 5 till 20 minuter beroende på dina nuvarande FTP-inställningar och din internetanslutning, så var tålamod.
Installera FileZilla. Denna programvara kommer att användas för att komma åt och skicka filer till servern. Så här installerar du det:
- Skriv det sudo apt-get installera filezilla.
- Skriv in ditt lösenord om du uppmanas.
- Vänta tills installationen är klar.
Del 2 av 4: Ställa in FTP-servern
Öppna VSFTPD-installationsfilen. För att göra det, skriv sudo nano /etc/vsftpd.conf och tryck på knappen ↵ Ange. Du måste redigera filen för att aktivera (eller inaktivera) vissa VSFTPD-funktioner.
Låt lokala användare komma åt FTP-servern. Använd riktningspilarna för att bläddra ner till rubriken
# Avmarkera detta för att låta lokala användare logga in., ta sedan bort "#" från radenlocal_enable = JA under den.- För att ta bort "#", använd riktningspilarna för att välja bokstaven framför den (i detta fall bokstaven "l") och tryck på knappen ← Backspace.
- Hoppa över detta steg om linjen
local_enable = YES är redan vit.
Auktorisera FTP-inspelningskommandon. Rulla ner till rubriken
# Avmarkera detta för att aktivera någon form av FTP-skrivkommando., ta sedan bort "#" från radenwrite_enable = JA under den.- Hoppa över detta steg om linjen
write_enable = YES är redan vit.
- Hoppa över detta steg om linjen
Inaktivera ASCII-mangling. Rulla ner till rubriken
# ASCII-mangling är en hemsk funktion i protokollet. ta sedan bort "#" från följande två rader:ascii_upload_enable = JAascii_download_enable = JA
Ändra chroot-inställningarna. Rulla ner till rubriken
# chroot) och lägg till följande rader:user_sub_token = $ USERchroot_local_user = JAchroot_list_enable = JA- Om någon av dessa rader finns, ta bort "#" före var och en.
Ändra standardinställningarna för chroot. Rulla ner till rubriken
(standard följer) och lägg till följande rader:chroot_list_file = / etc / vsftpd.chroot_listlocal_root = / home / $ USER / Public_htmlallow_writeable_chroot = JA- Om någon av dessa rader finns, ta bort "#" före var och en.
Aktivera alternativet "ls recurse". Bläddra till rubriken
# Du kan aktivera alternativet "-R" ... och ta bort "#" från radenls_recurse_enable = JA under den.
Spara filen och avsluta redigeraren. Att göra det:
- Tryck på knapparna Ctrl+X.
- Skriv det y.
- Tryck på knappen ↵ Ange.
Del 3 av 4: Lägga till användarnamn i listan "CHROOT"
Öppna "chroot" textfilen. För att göra det, skriv sudo nano /etc/vsftpd.chroot_list och tryck på knappen ⏎ Återvänd.
- Hoppa till det sista steget om du inte vill ge specifika användare tillgång till FTP-servern.
Skriv ditt lösenord. Ange lösenordet som används för att komma åt Ubuntu och tryck på knappen ↵ Ange. Om du gör det öppnas textfilen "chroot".
- Hoppa över detta steg om lösenordet inte har begärts.
Lägg till användarnamn i listan. Ange ditt eget användarnamn och tryck på knappen ↵ Ange, upprepa sedan med de andra användare som du vill ge åtkomst till serverns kataloger.
Spara listan. Tryck på knapparna Ctrl+X, Skriv det y och från en ↵ Ange. Listan sparas sedan.
Starta om VSFTPD. För att göra det, skriv sudo systemctl starta om vsftpd och tryck på knappen ↵ Ange. Sedan startar VSFTPD igen och ser till att ändringarna har sparats. Du kan nu komma åt din FTP-server.
Del 4 av 4: Åtkomst till servern
Bestäm serverns adress. Om du betalar för en värdtjänst för FTP-server måste du få IP-adressen eller FQDN för att ansluta till den.
- Om du är värd för din egen server använder du datorns IP-adress, som kan erhållas genom att köra kommandot ifconfig i "Terminal", bredvid "inet addr".
- Om "ifconfig" inte är installerat installerar du det med kommandot sudo apt-get install net-verktyg vid terminalen ".
- Om du är värd för din egen server använder du datorns IP-adress, som kan erhållas genom att köra kommandot ifconfig i "Terminal", bredvid "inet addr".
Konfigurera port vidarebefordran på din router. När du har fått IP: n måste du vidarebefordra trafik från routerns port 21 till den; använd TCP-protokollet, inte UDP (eller en blandning av de två).
- Port vidarebefordran varierar från enhet till enhet, så se tillverkarens webbplats eller bruksanvisning.
Öppna FileZilla. Skriv det filezilla i "Terminal" och tryck på knappen ↵ Ange. Sedan öppnas det.
- För att ansluta via "Terminal", ange ftp . Så länge servern körs och är ansluten till internet kan du ansluta till den, men utan att kunna överföra filer.
klicka in arkiv i det övre vänstra hörnet av FileZilla-fönstret. Sedan öppnas en rullgardinsmeny.
klicka in Platschef ... i rullgardinsmenyn. Därefter öppnas fönstret "Site Manager".
klicka in Ny webbplats. Den vita knappen finns i det nedre vänstra hörnet av fönstret. Om du gör det öppnas avsnittet "Ny webbplats" i "Webbplatshanteraren".
Ange serveradressen. Ange adressen (eller IP-adressen) för servern du vill ansluta till i textrutan "Host:".
Lägg till routingens postnummer. Skriv det 21 i textfältet "Port:".
klicka in Att ansluta. Den röda knappen finns längst ner på sidan. Därefter ansluter FileZilla datorn till FTP-servern.
Flytta filer till servern. Du kan klicka och dra mappar från vänster sida av fönstret till höger sida för att ladda upp dem till FTP-serversidan.
tips
- Omdirigering av post 20 kan lösa nätverksproblem om du är värd för din egen server.
- Förfarandet för anslutning till en FTP-server på Ubuntu 17 och högre varierar något från tidigare versioner, så uppgradera ditt system till version 17.10 (eller högre) om du inte redan har gjort det.
varningar
- FTP-servrar är inte alltid säkra, särskilt när de är värd lokalt. Undvik därför att skicka konfidentiella eller personliga filer till en FTP-server.