
Innehåll
Excel låter dig enkelt kopiera dina formler mellan hela rader och kolumner, men det är inte alltid möjligt att få de resultat du vill ha. Om du upplever detta eller fel som #REF och / DIV0 visas, gör en sökning på absoluta eller relativa cellreferenser för att förstå vad som hände. Men oroa dig inte: det finns ingen anledning att redigera en kalkylark på 5 000 rader för celler innan du kan kopiera och klistra in innehåll igen. Det finns enkla sätt att uppdatera formeln automatiskt enligt din plats. det är också möjligt att kopiera den helt utan att ändra dess värden.
Steg
Metod 1 av 4: Kopiera en formel till flera celler
Ange formeln i en cell. Precis som vilken formel som helst, börja med tecknet = och använd sedan vilken funktion eller aritmetik du vill. Här använder vi ett enkelt kalkylblad som ett exempel och lägger till kolumn A i kolumn B:

Tryck på Enter för att beräkna formeln. När du gör det kommer formeln att skrivas och beräknas. Endast resultatet (19) visas, men kalkylarket lagrar fortfarande formeln.
Klicka i det nedre högra hörnet av den cellen. Flytta markören till den del av cellen du just redigerade. Det blir signalen + djärv.

Klicka och dra kolumnen eller raden du kopierar till. Håll ner musknappen och dra den för att redigera. Den inmatade formeln tas automatiskt till de celler du passerar markören över. Relativa cellreferenser uppdateras också automatiskt och länkar till cellen i samma relativa position. Här är ett exempel på ett kalkylblad som visar de använda formlerna och resultaten som visas:
Dubbelklicka på plustecknet för att fylla hela kolumnen. Istället för att klicka och dra, flytta musen längst ned till höger och dubbelklicka när du ser markören förvandlas till en +. Detta kopierar automatiskt formeln för hela kolumnen.
- Excel slutar fylla kolumnen om det finns en tom cell. Om referensdata har ett fel måste du upprepa detta steg för att slutföra kolumnen.
Metod 2 av 4: Kopiera och klistra in en formel i flera celler

Skriv en formel i en cell. Börja med en =, använd sedan de formler eller funktioner du vill ha. Vi använder ett enkelt kalkylblad som ett exempel och går med i kolumnerna A och B:
Tryck på Enter för att beräkna formeln Formeln utlöses och utför beräkningen. Endast resultatet (19) visas, men kalkylarket lagrar fortfarande formeln.
- Klicka på cellen du vill kopiera och tryck på CTRL + C.
- Välj cellerna som får kopian av formeln. Klicka på en och välj dem runt med musen eller dess pilar. Cellerna som du kopierar formeln till behöver inte vara intill den kopierade.
- Klistra in (CTRL + V).
Metod 3 av 4: Kopiera en formel utan att göra ändringar
Använd den här metoden för att snabbt kopiera en formel utan att ändra cellreferenser. Ibland kan du ha ett stort kalkylark fyllt med formler och vill kopiera dem utan ändringar. Att ändra allt i absoluta cellreferenser (som beskrivs i avsnittet om cellreferenser) skulle vara en tråkig uppgift, speciellt om du vill ändra dem igen senare. Använd den här metoden för att flytta formler med cellreferenser i förhållande till andra platser utan att själva referenserna ändras. Här är ett exempel på ett kalkylblad där vi behöver kopiera kolumn C i kolumn D:
- Om du bara vill kopiera formeln i en enda cell, hoppa över det sista steget ("Försök använda alternativa metoder") i det här avsnittet.
Öppna Sök-fönstret. I de flesta versioner av Excel är det möjligt att göra detta genom att klicka på fliken Start (högst upp på sidan) och sedan på Sök och välj i rutan "Redigering".
Hitta och ersätt "=" med ett annat tecken. Skriv "=", klicka på "Hitta alla" och skriv sedan ett annat tecken i fältet "Ersätt med". Detta gör automatiskt alla formler (som alltid börjar med "=") till textsträngar som börjar med något annat tecken. Använd alltid ett tecken som du ännu inte har skrivit i kalkylbladet. Till exempel: ersätt "=" med "#" eller "&" eller en längre sträng, till exempel "## &".
- Använd inte tecknen " *" eller "?", Eftersom de hindrar nästa steg.
Kopiera och klistra in cellerna. Du kan nu välja vilken cell du vill kopiera och sedan klistra in den på en annan plats. Eftersom de inte längre tolkas som formler kommer de att kopieras utan ändringar.
Använd Sök och ersätt igen för att vända ändringen. Nu när formlerna är på rätt platser, använd alternativen "Hitta alla" och "Ersätt med" för att ångra ändringen. I vårt exempel hittar vi tecknen "## &" och ersätter dem med "=" igen - så att cellerna återgår till formler. Därefter kan du fortsätta redigera kalkylbladet som vanligt:
Försök att använda alternativa metoder. Om processen som beskrivs ovan inte fungerar eller om du är rädd för att av misstag ändra allt cellinnehåll med alternativet "Ersätt alla" finns det alternativ du kan använda:
- För att kopiera formeln för en enda cell utan att ändra referenserna, markera den och kopiera formeln som visas i fältet högst upp i fönstret (kopiera inte från själva cellen). Tryck på Esc för att stänga formelfältet; klistra in den där du vill att den ska vara.
- Tryck på Ctrl` (som vanligtvis är på samma tangent som "~") för att sätta kalkylbladet i formelläge. Kopiera formlerna och klistra in dem i en textredigerare, till exempel Anteckningar eller Word själv. Kopiera dem igen och klistra in dem igen i kalkylbladet på önskad plats. Tryck på Ctrl` igen för att återgå till normalt Excel-läge.
Metod 4 av 4: Använda relativa och absoluta cellreferenser
Använd en relativ cellreferens i en formel. En "cellreferens" i en Excel-formel är relaterad till ett cellvärde som används i den formeln. Du kan skriva det manuellt eller klicka på cellen du vill använda medan du skriver själva formeln. Till exempel har kalkylbladet nedan en formel som relaterar till cell A1: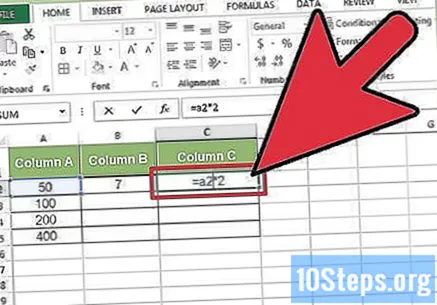
Förstå varför de kallas relativa referenser. Om du kopierar cellen som du just redigerade och klistrar in den i en annan cell får du inte samma resultat. Detta beror på att referensen är "relativ". Excel "flyttar" denna referens automatiskt för att följa formelns rörelse. Om du till exempel använder "Kopiera" och "Klistra in" för att ange samma formel i cell C3 ändras värdet i cell A3:
- Detta fungerar också för celler som ligger utanför samma rad eller kolumn. Om du har kopierat samma formel från cell C1 till cell D6 (som inte visas) ändrar Excel referensen "A1" till en cell som är på höger rad (C → D) och 5 rader nedan (1 → 6 ) eller "B6".
Använd istället en absolut referens. Låt oss säga det Nej vill att Excel ska ändra sin formel automatiskt. Istället för att använda en relativ cellreferens kan du göra den absolut lägga till "$" -symbolen framför kolumnen eller raden som du vill behålla intakt, oavsett var du kopierar formeln till. Här är några exempel på kalkylblad som visar originalformeln i ett större, fetstil och resultatet du får när du kopierar och klistrar in det i andra celler:
Använd F4-tangenten för att växla mellan absolut och relativ. Markera en cellreferens i en formel; för att göra detta, klicka på det. Tryck på F4 på tangentbordet och "$" -symbolen läggs till eller tas bort automatiskt. Håll knappen intryckt tills du väljer alla absoluta eller relativa referenser du vill ha; tryck sedan på Enter.
Tips
- Om du kopierar en formel till en ny cell och ser en grön triangel betyder det att Excel har upptäckt ett möjligt fel. Undersök formeln noggrant för att se om det fanns ett problem.
- Om du ersätter tecknet "=" med "?" av misstag i metoden "Kopiera en formel utan ändringar", sök efter "?" eller " *" ger inte de förväntade resultaten. Korrigera detta fel genom att söka efter "~?" eller "~ *".
- Välj en cell och tryck på Ctrl ’(apostrofen) för att fylla den med formeln direkt ovanför den.


