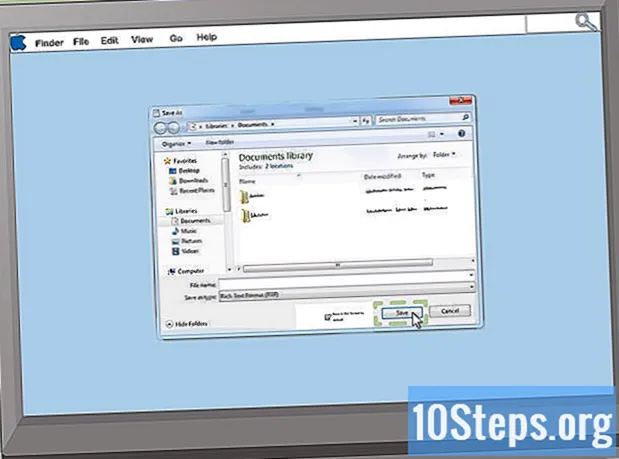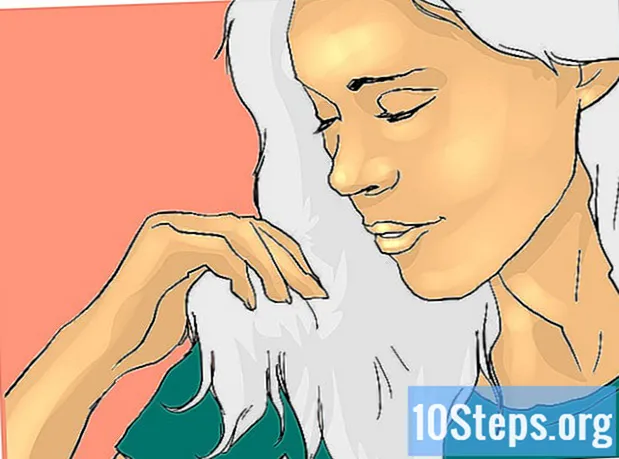Författare:
Morris Wright
Skapelsedatum:
24 April 2021
Uppdatera Datum:
11 Maj 2024

Innehåll
Behöver du veta hur man kopierar musik från iPod till Windows eller Mac? Använd Sharepod-programmet (gratis) för att överföra låtar från nästan vilken iPod som helst, eller komma åt iTunes, tillsammans med datorns filutforskare, för att överföra spår från äldre iPods.
Steg
Metod 1 av 3: Använda Sharepod
- Aktivera delning via iTunes. Sharepod har inte ett iTunes-anslutet gränssnitt för överföring av låtar från iPod till dator, och den behöver Apples musikspelare för XML-delning:
- Öppna iTunes.
- Välj "Redigera" (Windows) eller "iTunes" (Mac) i programmets övre vänstra hörn.
- Klicka på "Inställningar ...".
- Välj fliken "Avancerat".
- Markera kryssrutan för "Dela iTunes XML med andra platser".
- Klicka på "OK".
- Öppna webbplatsen SharePod i din dators webbläsare. Denna gratis applikation för Windows och Mac låter dig överföra musik från din iPod direkt till din dator.
- Du kan använda Sharepod med både nya iPods (som Touch) och klassiska.
- Ladda ner programmet genom att klicka på "Ladda ner för Windows" eller "Ladda ner för Mac" (Ladda ner för Mac) högst upp på sidan. Sharepod-konfigurationsfilen överförs till maskinen.
- Installera Sharepod; processen ändras något beroende på din dator:
- Windows: Dubbelklicka på Sharepod-installationsfilen och följ installationsinstruktionerna. Det kan hända att han ber om att lägga till QuickTime också; accepterad.
- Mac: dubbelklicka på DMG-filen, dra Sharepod-logotypen till mappen “Applications” och följ installationsinstruktionerna. Du kan behöva kontrollera installationen av appen i dina Mac-säkerhetspreferenser.
- Sätt iPod i diskläge. Vem som inte använder en iPod Touch måste aktivera den här funktionen för datorn att känna igen enheten. Beroende på modell är stegen något annorlunda:
- iPod Nano 6: e eller 7: e generationen: tryck på "Lås eller lås upp" -knappen och sedan på "Hem" (7: e generationen) eller "Lägre volym" (6: e generationen) på samma gång, och håll det så tills Apple-logotypen visas. Håll knapparna intryckta för att sänka och öka volymen tills skärmen för skivläge visas.
- iPod med en hjul: aktivera och inaktivera knappen för att låsa kommandona, håll in "Menu" och "Select" tills Apple-logotypen visas; släpp dem och håll sedan "Select" och "Play" tills skärmen Disc Disc visas.
- iPod med pek- och rullehjulet: aktivera och inaktivera knappen för att låsa kommandona, tryck på "Spela" och "Meny" tills Apple-logotypen visas, släpp dem och håll "Föregående" och "Nästa" tills tiden för lägesskärmen. Skivan visas.
- Klassisk iPod: Skivläge stöds inte, men det är inte nödvändigt att ansluta den klassiska iPod till din dator.
- Anslut din iPod till din dator. Den ena änden av enhetsladdaren måste vara ansluten till datorn och den andra änden till iPod.
- På Mac kan du behöva använda en USB 3.0 till USB-C-adapter om den inte har traditionella USB-portar.
- Öppna Sharepod. När du har installerat det, dubbelklicka på ikonen.
- Sharepod kan öppnas automatiskt i slutet av installationen.
- klicka in Sluta. Du kommer tillbaka till huvudprogramskärmen.
- Vid den tidpunkten öppnar iTunes om den redan hade stängts. Du måste låta den köras i bakgrunden när du använder Sharepod.
- Välj låtarna. Håll Ctrl (Windows) eller ⌘ Kommando (Mac) medan du klickar på varje spår du vill överföra.
- Om du vill överföra alla låtar från iPod till din dator, gå till underpunkterna i nästa steg.
- Välj en överföringsmapp. När du har valt låtarna klickar du på "Överför" i det nedre högra hörnet av fönstret, "Överför vald till en mapp" och "OK".
- För att överföra alla låtar från iPod till din dator väljer du "Överför" och sedan "Överför allt till en mapp ..." från rullgardinsmenyn.
- Välj GÅ (Gå), den gröna knappen i nedre högra hörnet av skärmen. De valda låtarna flyttas till önskad mapp på datorn.
Metod 2 av 3: Använda gamla iPods på Windows
- Observera att den här metoden inte fungerar med iPod Touch. Gamla modeller, som Nano och de med hjul, lagrar låtarna i ett format som är lättare att komma åt än Touch-dem.
- Om du vill överföra musik från Touch till datorn använder du Sharepod.
- Öppna iTunes. Dubbelklicka på appikonen (en mångfärgad musikanteckning på vit bakgrund).
- Om du behöver uppdatera iTunes, klicka på "Ladda ner iTunes" och starta om maskinen.
- Installera iTunes om det inte redan finns på din dator.
- Ändra programinställningarna. För att förhindra att fel inträffar eller att du av misstag tar bort filer måste du ändra vissa alternativ i iTunes innan du fortsätter:
- Klicka på "Redigera".
- Gå till "Inställningar ...".
- Välj fliken "Enheter".
- Markera "Förhindra att iPod, iPhones och iPads synkroniseras automatiskt".
- Klicka på fliken "Avancerat".
- Markera "Håll iTunes Media-mappen organiserad."
- Klicka också på "Kopiera filer till mappen iTunes Media när du lägger till i biblioteket".
- Välj "OK".
- Sätt din iPod i diskläge. Du måste aktivera den här funktionen för att datorn ska känna igen din enhet; beroende på iPod-modell är processen annorlunda:
- iPod Nano 6: e eller 7: e generationen: tryck på knappen "Lås eller lås upp" och sedan på "Hem" (7: e generationen) eller "Lägre volym" (6: e generationen) på samma gång tills Apple-logotypen visas. Håll knapparna intryckta för att sänka och öka volymen tills skärmen för skivläge visas.
- iPod med en hjul: aktivera och inaktivera knappen för att låsa kommandona, håll in "Menu" och "Select" tills Apple-logotypen visas; släpp dem och håll sedan "Välj" och "Spela" tills skärmen för skivläge visas.
- iPod med pek- och rullehjulet: aktivera och inaktivera knappen för att låsa kommandona, tryck på "Spela" och "Meny" tills Apple-logotypen visas, släpp dem och håll "Föregående" och "Nästa" tills tiden för lägesskärmen. Skivan visas.
- Klassisk iPod: Skivläge stöds inte, men det är inte nödvändigt att ansluta den klassiska iPod till din dator.
- Anslut din iPod till din dator. Den ena änden av enhetsladdaren måste vara ansluten till datorn och den andra änden till iPod.
- Vänta tills iPod visas i iTunes. När du ser att ikonen har dykt upp i det övre vänstra hörnet av iTunes fortsätter du.
- Öppna "Start" -menyn genom att klicka på Windows-logotypen

i det nedre vänstra hörnet av skärmen. - För att öppna File Explorer väljer du en mappikon
, i det nedre vänstra hörnet av "Start".
- Klicka på iPod-namnet (vänster ruta i File Explorer). Du kan behöva bläddra ner för att hitta den.
- Om du inte hittar den går du till "Den här datorn", även på den vänstra panelen och dubbelklickar på namnet på iPod under "Enheter och enheter".
- Aktivera visning av dolda mappar. Klicka på fliken "Visa" längst upp i File Explorer och markera "Hidden items" för att få iPod-musiken.
- Öppna mappen "iPod_Control".
- Gå till mappen “Musik”. En lista med mappar med liknande namn ("F00", "F01", "F02" och så vidare) kommer att visas.
- Välj alla mappar genom att klicka på en och trycka på Ctrl+DE.
- Kopiera mappar med genvägen Ctrl+Ç.
- Klistra in dem i en mapp på din hårddisk. Bläddra till mappen där du vill spara låtarna, tryck på Ctrl+V och klistra in remsorna.
- Lägg till låtarna i iTunes efter att kopian är klar med hjälp av stegen nedan:
- Öppna iTunes om det behövs.
- Klicka på "File".
- Välj "Lägg till mapp i biblioteket ...".
- Välj mapp.
- Välj "Välj mapp".
- Eftersom låtarna kommer att kopieras till mappen "iTunes Media" när du utför dessa steg kan du ta bort den aktuella mappen efter att spåren har lagts till i iTunes.
Metod 3 av 3: Använda gamla iPods på Mac
- Observera att den här metoden inte fungerar med iPod Touch. Gamla modeller, som Nano och de med hjul, lagrar låtarna i ett format som är lättare att komma åt än Touch-dem.
- Om du vill överföra musik från Touch till datorn använder du Sharepod.
- Öppna iTunes. Dubbelklicka på appikonen (en mångfärgad musikanteckning på vit bakgrund) som ska finnas i Mac: s Dock.
- Om det är nödvändigt att uppdatera iTunes, klicka på "Ladda ner iTunes" och starta om systemet.
- Om iTunes inte redan är installerat, gör det innan du fortsätter.
- Ändra dina iTunes-inställningar. För att undvika fel eller av misstag ta bort ett objekt, gör några ändringar i iTunes innan du fortsätter:
- Klicka på "iTunes" (övre vänstra hörnet på skärmen).
- Välj "Inställningar ...".
- Klicka på fliken "Enheter".
- Markera "Förhindra att iPod, iPhones och iPads synkroniseras automatiskt".
- Gå till fliken "Avancerat".
- Markera "Håll iTunes Media-mappen organiserad."
- Klicka också på "Kopiera filer till mappen iTunes Media när du lägger till i biblioteket".
- Välj "OK".
- Sätt iPod i diskläge så att datorn känner igen den. Processen är olika för varje iPod-modell:
- iPod Nano 6: e eller 7: e generationen: tryck på knappen "Lås eller lås upp" och sedan på "Hem" (7: e generationen) eller "Lägre volym" (6: e generationen) på samma gång tills Apple-logotypen visas. Håll knapparna intryckta för att sänka och öka volymen tills skärmen för skivläge visas.
- iPod med en hjul: aktivera och inaktivera knappen för att låsa kommandona; håll in "Menu" och "Select" tills Apple-logotypen visas; släpp dem och håll sedan "Välj" och "Spela" tills skärmen Skivläge visas.
- iPod med pek- och rullehjulet: aktivera och inaktivera knappen för att låsa kommandona, tryck på "Spela" och "Meny" tills Apple-logotypen visas; gör det, släpp dem och håll "Föregående" och "Nästa" tills skärmen Skivläge visas.
- Klassisk iPod: Diskläget finns inte, men det är inte nödvändigt att ansluta den klassiska iPod till datorn.
- Aktivera visning av dolda mappar. Klicka på “Spotlight” -ikonen

i det övre högra hörnet på skärmen och följ stegen nedan:- Skriv det terminal.
- Dubbelklicka på “Terminal”
.
- Skriv det standard skriver com.apple.finder AppleShowAllFiles -boolean true; killall Finder.
- Tryck ⏎ Återvänd.
- Anslut din iPod till din dator. Ta den ena änden av laddningskabeln, anslut till enheten och sätt i den andra änden i datorn.
- Om din Mac använder USB-C-portar istället för USB 3.0 (som är rektangulära) måste du skaffa en adapter.
- Vänta tills iPod visas i iTunes. Så snart dess ikon visas i det övre vänstra hörnet på programskärmen kan du fortsätta.
- Öppna Finder genom att klicka på den blå ansiktsikonen

i dockan. - Välj namnet på iPod i nedre vänstra hörnet av Finder-fönstret. IPod-skärmen visas.
- Om du inte hittar namnet på iPod klickar du på "Min dator" i den vänstra panelen i File Explorer och dubbelklickar sedan på enhetsnamnet i avsnittet "Enheter och enheter".
- Öppna mappen "iPod_Control".
- Öppna mappen "Musik". En lista med mappar med liknande namn ("F00", "F01", "F02" och så vidare) kommer att visas.
- Välj alla mappar. Klicka på en av dem och tryck på ⌘ Kommando+DE att välja dem.
- Kopiera mappar med genvägen ⌘ Kommando+Ç.
- Klistra in dem i en mapp på din hårddisk. Öppna den och tryck på ⌘ Kommando+V.
- Lägg till låtar till iTunes. När du har flyttat dem till din dator överför du låtarna till iTunes genom att göra följande:
- Öppna iTunes (vid behov).
- Klicka på "File".
- Välj "Lägg till bibliotek ...".
- Definiera en mapp.
- Klicka på "Öppna".
tips
- Du kan överföra köp från iPod Touch till din dator genom att öppna iTunes och logga in med Apple ID som används för att köpa musiken. Så snart de visas i iTunes, ladda ner dem genom att högerklicka på albumet och välja "Ladda ner". När det är klart, högerklicka bara på ett spår på skivan och välj "Visa i File Explorer" (Windows) eller "Show in Finder"; albummappen öppnas.
varningar
- Vissa låtar på iPod (mestadels den klassiska modellen) kan vara krypterade. Om detta inträffar kommer det troligtvis inte vara möjligt att reproducera dem även när de överförs till datorn.