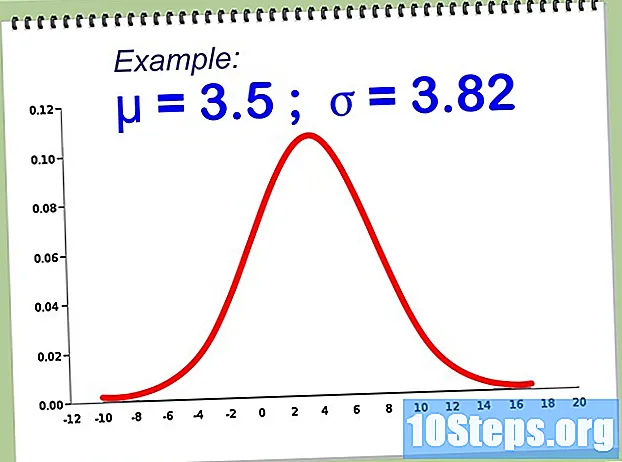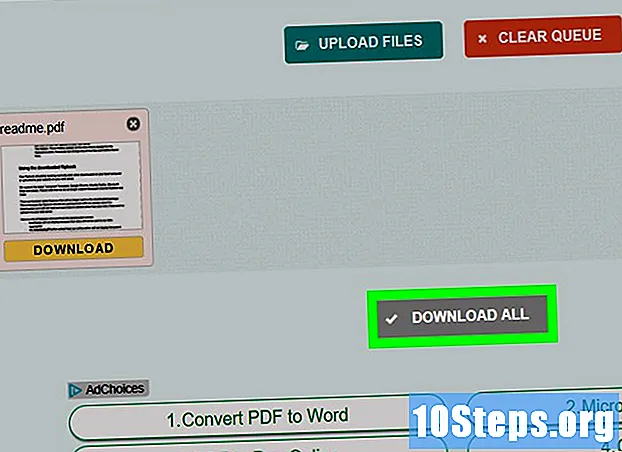
Innehåll
Den här artikeln innehåller tips om hur du kopierar innehållet i PDF-filer och klistrar in dem i ett Microsoft Word-dokument (eller andra liknande program). Om PDF skapades från ett textdokument på en dator kan du använda den kostnadsfria versionen av Adobe Acrobat Reader; om den skannades från en fysisk kopia eller är skyddad, använd Google Drive för att göra konverteringen. Slutligen kan du också använda en virtuell omvandlare för att omvandla filen direkt till ett Word-dokument om inget av de andra alternativen fungerar.
Steg
Metod 1 av 3: Använda Adobe Acrobat Reader
Öppna Acrobat Reader. Adobe Acrobat Reader DC är en gratis PDF-processor. Beroende på vilken typ av PDF du laddade ner kan du välja och kopiera filens text med programmet.
- Om du inte har Adobe Reader ännu, ladda ner och installera den gratis.

Öppna PDF-filen. klicka in Öppna i rullgardinsmenyn arkiv, välj PDF-filen och klicka på Öppna, i det nedre högra hörnet av fönstret.- Om Adobe Reader är standardprogrammet för att öppna PDF-filer, dubbelklickar du bara på dokumentet du vill ha åtkomst till.

klicka in Att redigera. Det är på den övre vänstra sidan av Acrobat Reader-fönstret (på Windows) eller på den övre vänstra sidan av skärmen (på Mac). I båda fallen leder detta till en rullgardinsmeny.
klicka in Välj alla. Alternativet finns i rullgardinsmenyn Att redigera och väljer allt innehåll på sidan, med undantag för bilder.- Om hela dokumentet blir blått beror det på att du inte kan kopiera och klistra in dess textinnehåll. Hoppa i så fall till nästa avsnitt.
klicka in Att redigera igen och sedan in Kopiera. Så du kopierar all text.
- Om PDF-filen har mer än en sida måste du kopiera var och en individuellt efter klistra in.
Öppna ett nytt dokument. Använd Microsoft Word, Pages eller Google Docs.
- Du kan också använda enklare redigerare, till exempel Notepad, men PDF kommer att förlora sin formatering.
Klistra in den kopierade texten. Tryck Ctrl+V (på Windows) eller ⌘ Kommando+V (på Mac). Således kommer PDF-innehållet att visas i dokumentet.
- Om det inte fungerar, klicka på dokumentets tomma sida och försök igen.
- Du kan också högerklicka på sidan och välja alternativet Halsband i rullgardinsmenyn.
Metod 2 av 3: Använda Google Drive
Använd den här metoden om PDF-filen innehåller text som är kodad som bilder. Om PDF-filen skannades skapades den antagligen som en bild, inte som ett textdokument. Således måste du använda ett optiskt teckenigenkänningsprogram (eller OCR, som det är på engelska) för att göra konverteringen. Google Drive inkluderar en gratis OCR-tjänst som nästan alltid fungerar.
- Om PDF-filen också är kopieringsskyddad kan Google Drive ta bort det skyddet under igenkänningsprocessen.
Öppna Google Drive. Gå till https://drive.google.com/ i webbläsaren för att ange din profil (om du är inloggad).
- Om du inte är inloggad på ditt Google-konto anger du din e-postadress och lösenord.
klicka in NY. Knappen är blå och finns i det övre vänstra hörnet av enheten. I båda fallen leder detta till en rullgardinsmeny.
klicka in Ladda upp fil. Alternativet är högst upp i rullgardinsmenyn och leder till ett nytt fönster.
Välj PDF-fil. Klicka på filen du vill använda.
- Du kanske måste klicka på den plats där filen sparas på vänster sida av fönstret.
klicka in Öppna. Alternativet är i det nedre högra hörnet av fönstret. Så du kommer att ladda PDF-filen i Drive.
Välj PDF-fil. När det har laddats upp till Drive klickar du för att välja det.
klicka in ⋮. Alternativet är överst på sidan och leder till en rullgardinsmeny.
Välj Öppna med. Alternativet är högst upp i rullgardinsmenyn som leder till en ny meny.
klicka in Google Dokument. Alternativet finns i menyn som visas på skärmen. Med den skannar Drive PDF-texten i formatet Dokument - vilket kan ta tid, beroende på storlek.
Se vilka delar av texten som har konverterats. Google Drive-teckenigenkänningsprogrammet är inte perfekt. Därför kan det finnas några fel eller okonverterade delar, såväl som stora utrymmen mellan sektioner. Utforska sidan för att se om detta är fallet.
- Om du märker några fel, använd Google Docs för att ångra dem innan du kopierar texten.
Välj texten. klicka in Att redigera, längst upp till vänster på sidan, och Välj alla i rullgardinsmenyn.
Kopiera texten. klicka in Att redigera och Kopiera.
Öppna ett nytt dokument. Använd Microsoft Word, Pages eller Google Docs.
- Du kan också använda enklare redigerare, till exempel Notepad, men PDF kommer att förlora sin formatering.
Klistra in den kopierade texten. Tryck Ctrl+V (på Windows) eller ⌘ Kommando+V (på Mac). Således kommer PDF-innehållet att visas i dokumentet.
- Om det inte fungerar, klicka på dokumentets tomma sida och försök igen.
- Du kan också högerklicka på sidan och välja alternativet Halsband i rullgardinsmenyn.
Metod 3 av 3: Konvertera PDF-filer till Word
Öppna PDF till Docs webbplats. Skriv http://pdf2doc.com/ i webbläsarens adressfält. OBS: den har inte en portugisisk version, men den är väldigt enkel att använda.
- Denna webbplats går direkt till den del av konvertering av PDF till en Word-fil.
klicka in LADDA UPP FILER. Knappen är blågrön och är mitt på sidan. Det leder till ett nytt fönster.
Välj PDF-fil. Klicka på filen du vill använda.
- Du kanske måste klicka på den plats där filen sparas på vänster sida av fönstret.
klicka in Öppna. Alternativet är i det nedre högra hörnet av fönstret. Således kommer du att ladda upp PDF-filen till konverteringssidan.
klicka in LADDA NER. Knappen är gul och visas under PDF-namnet efter konvertering. Du kommer då att kunna ladda ner PDF-filen i Word-format.
- Dubbelklicka på dokumentet för att öppna och redigera det i Word.
- Kom ihåg att PDF-filen har ett bildformat om den har digitaliserats. Läs i så fall det föregående avsnittet.
tips
- PDF-källan är mycket viktig för dokumentets läsbarhet när det gäller konvertering av en fil med Google Drive. Använd ett enklare och lättare att läsa teckensnitt.
varningar
- Du kommer antagligen inte att kunna kopiera texten till alla PDF-filer du öppnar, särskilt när de är lösenordsskyddade.