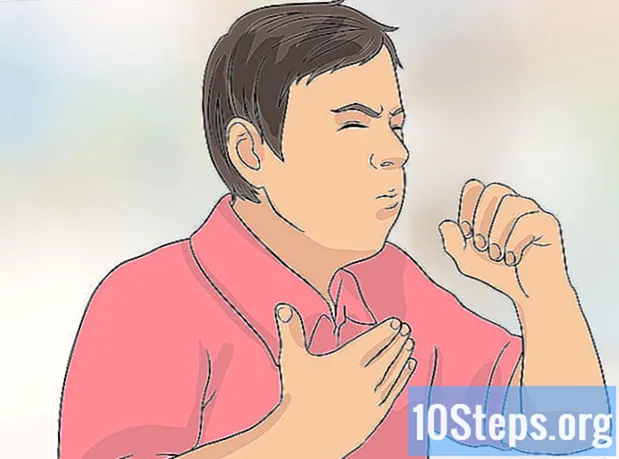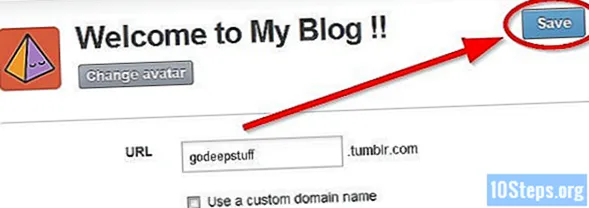Innehåll
Andra avsnittDenna wikiHow lär dig hur du beräknar dina intäktsrelaterade utgifter som ränta, månatliga betalningar och totala lånebelopp med hjälp av ett Microsoft Excel-kalkylblad. När du har gjort detta kan du också skapa ett betalningsschema som använder dina data för att generera en månatlig betalningsplan för att säkerställa att du betalar din inteckning i tid.
Steg
Metod 1 av 2: Skapa en inteckningskalkylator
Öppna Microsoft Excel. Om du inte har Excel installerad på din dator kan du använda Outlooks online-Excel-tillägg i stället. Du kan behöva skapa ett Outlook-konto först.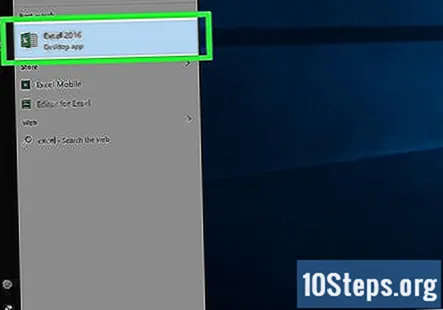
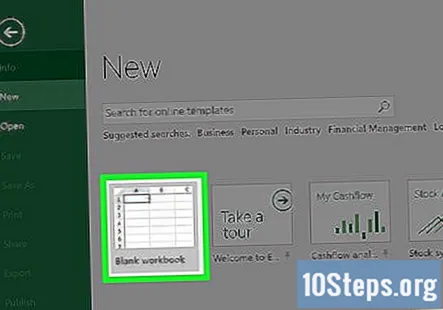
Välj Tom arbetsbok. Detta öppnar ett nytt Excel-kalkylblad.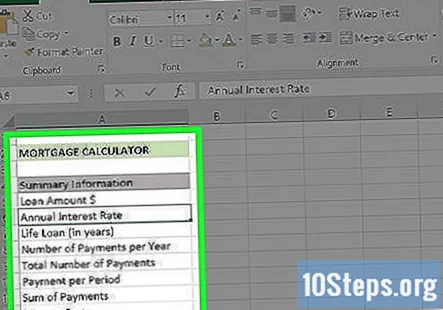
Skapa din "Kategorier" -kolumn. Detta kommer att visas i kolumnen "A". För att göra det bör du först klicka och dra avdelaren mellan kolumnerna "A" och "B" åt höger åtminstone tre mellanslag så att du inte får slut på skrivrummet. Du behöver åtta celler totalt för följande kategorier:- Lånbelopp $
- Årlig ränta
- Livslån (i år)
- Antal betalningar per år
- Totalt antal betalningar
- Betalning per period
- Summan av betalningar
- Räntekostnad
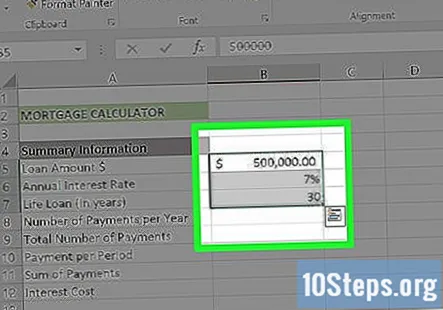
Ange dina värden. Dessa kommer att visas i kolumnen "B", direkt till höger om kolumnen "Kategorier". Du måste ange lämpliga värden för din inteckning.- Din Lånebelopp värdet är det totala beloppet du är skyldig.
- Din Årlig ränta värdet är den procentandel ränta som tillkommer varje år.
- Din Livslån värde är den tid du har i år att betala av lånet.
- Din Antal betalningar per år värdet är hur många gånger du gör en betalning på ett år.
- Din Totalt antal betalningar värdet är värdet på livslån multiplicerat med värdet Betalningar per år.
- Din Betalning per period värde är det belopp du betalar per betalning.
- Din Summan av betalningar värdet täcker lånets totala kostnad.
- Din Räntekostnad värde bestämmer den totala kostnaden för räntan under livslånets värde.
Ta reda på det totala antalet betalningar. Eftersom detta är ditt livslånvärde multiplicerat med dina betalningar per år behöver du inte en formel för att beräkna detta värde.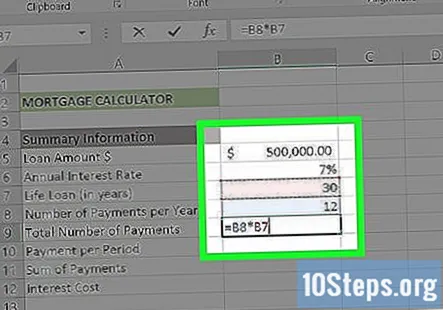
- Om du till exempel gör en betalning per månad på ett 30-årigt livslån skriver du in "360" här.
Beräkna den månatliga betalningen. För att ta reda på hur mycket du måste betala på inteckningen varje månad, använd följande formel: "= -PMT (ränta / betalningar per år, totalt antal betalningar, lånebelopp, 0)".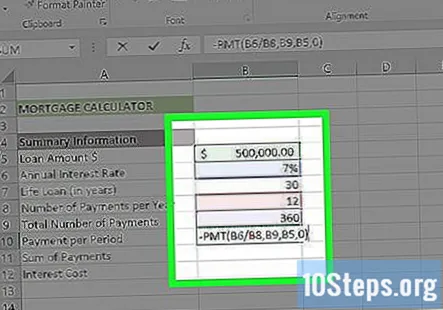
- För den medföljande skärmdumpen är formeln "-PMT (B6 / B8, B9, B5,0)". Om dina värden är något annorlunda, mata in dem med lämpliga cellnummer.
- Anledningen till att du kan sätta ett minustecken framför PMT är att PMT returnerar det belopp som ska dras av från det skyldiga beloppet.
Beräkna den totala kostnaden för lånet. För att göra detta multiplicerar du helt enkelt ditt "betalning per period" -värde med ditt "totala antal betalningar" -värdet.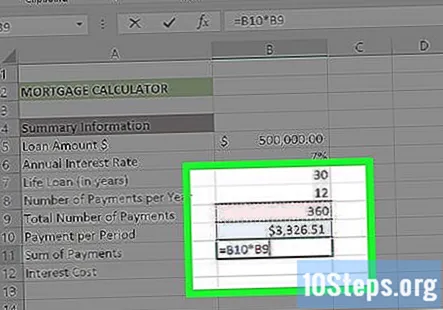
- Till exempel, om du gör 360 betalningar på $ 600,00, skulle din totala kostnad för lånet vara $ 216.000.
Beräkna den totala räntekostnaden. Allt du behöver göra här är att subtrahera ditt ursprungliga lånebelopp från den totala kostnaden för ditt lån som du beräknade ovan. När du har gjort det är din inteckningskalkylator klar.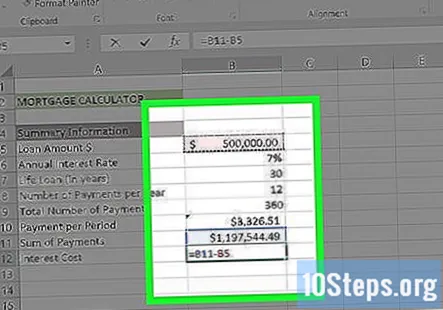
Metod 2 av 2: Göra ett betalningsschema (amortering)
Skapa din betalningsplanmall till höger om din inteckningskalkylatormall. Eftersom betalningsschemat använder hypotekskalkylatorn för att ge dig en exakt utvärdering av hur mycket du är skyldig / betala av per månad, bör dessa anges i samma dokument. Du behöver en separat kolumn för var och en av följande kategorier: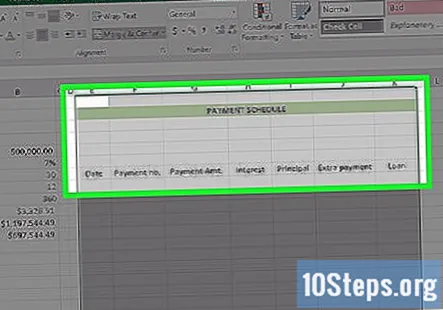
- Datum - Det datum då betalningen i fråga görs.
- Betalning (nummer) - Betalningsnumret av ditt totala antal betalningar (t.ex. "1", "6" osv.).
- Betalning ($) - Det totala beloppet.
- Intressera - Beloppet av den totala betalningen som är ränta.
- Rektor - Beloppet av den totala betalningen som inte är ränta (t.ex. lånebetalning).
- Extra betalning - Dollarbeloppet för eventuella extra betalningar du gör.
- Lån - Beloppet på ditt lån som återstår efter en betalning.
Lägg till det ursprungliga lånebeloppet i betalningsplanen. Detta kommer att visas i den första tomma cellen högst upp i kolumnen "Lån".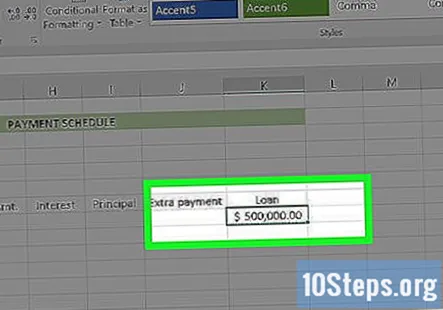
Ställ in de tre första cellerna i din "Datum"och" Payment (Number) "kolumner. I datumkolumnen anger du det datum då du tecknar lånet, liksom de två första datumen då du planerar att göra den månatliga betalningen (t.ex. 2005-01-01, 3/1/2005 och 4 / 1/2005). Ange de tre första betalningsnumren för kolumnen Betalning (t.ex. 0, 1, 2).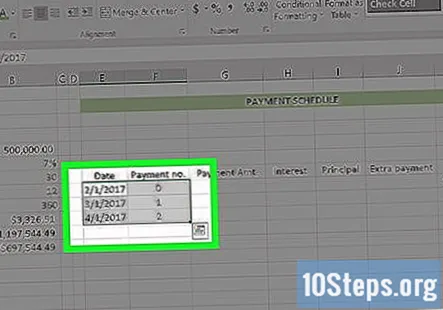
Använd funktionen "Fyll" för att automatiskt ange resten av dina betalnings- och datumvärden. För att göra det måste du utföra följande steg: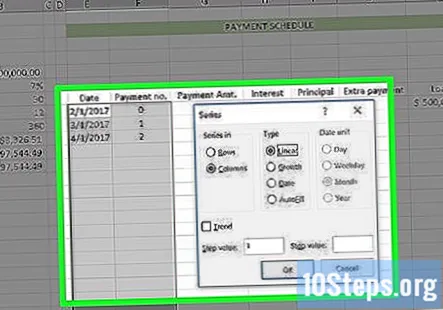
- Välj den första posten i kolumnen Betalning (nummer).
- Dra markören nedåt tills du har markerat till det nummer som gäller för det antal betalningar du ska göra (till exempel 360). Eftersom du börjar vid "0" drar du ner till raden "362".
- Klicka på Fyll i det övre högra hörnet på Excel-sidan.
- Välj serie.
- Se till att "Linjär" är markerad under avsnittet "Typ" (när du gör din datumkolumn bör "Datum" kontrolleras).
- Klicka på OK.
Välj den första tomma cellen i kolumnen "Betalning ($)".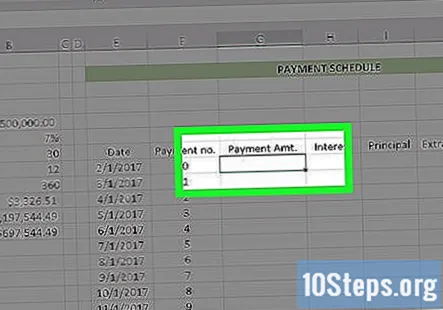
Ange formeln Betalning per period. Formeln för att beräkna ditt betalningsvärde per period är beroende av följande information i följande format: "Betalning per period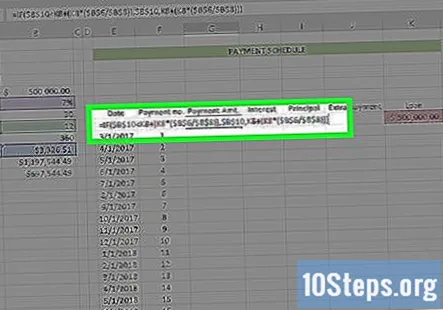
- Du måste inleda denna formel med taggen "= IF" för att slutföra beräkningarna.
- Värdena "Årlig räntesats", "Antal betalningar per år" och "Betalning per period" måste skrivas så: $ letter $ number. Till exempel: $ B $ 6
- Med tanke på skärmdumparna här skulle formeln se ut så här: "= IF ($ B $ 10
Tryck ↵ Gå in. Detta kommer att gälla formeln Betalning per period för den valda cellen.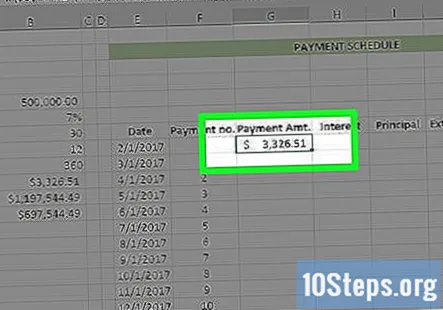
- För att tillämpa denna formel på alla efterföljande celler i den här kolumnen måste du använda funktionen "Fyll" som du använde tidigare.
Välj den första tomma cellen i kolumnen "Intresse".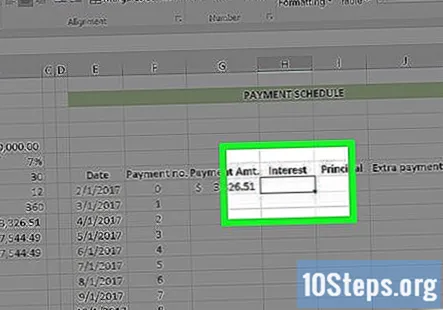
Ange formeln för beräkning av ditt intressevärde. Formeln för beräkning av ditt räntevärde är beroende av följande information i följande format: "Totalt lån * Årlig ränta / antal betalningar per år".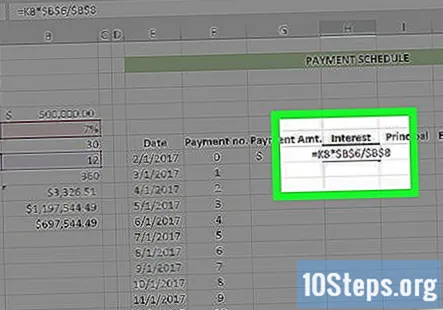
- Denna formel måste föregås av ett "=" -tecken för att fungera.
- I de tillhandahållna skärmdumparna skulle formeln se ut så här: "= K8 * $ B $ 6 / $ B $ 8" (utan citattecken).
Tryck ↵ Gå in. Detta tillämpar intresseformeln för den valda cellen.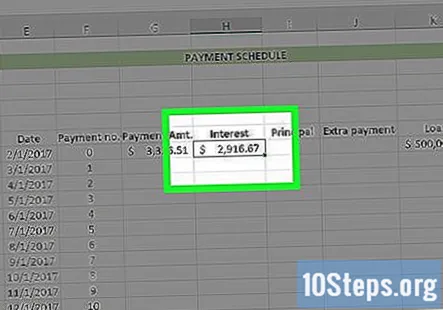
- För att tillämpa denna formel på alla efterföljande celler i den här kolumnen måste du använda funktionen "Fyll" som du använde tidigare.
Välj den första tomma cellen i kolumnen "Principal".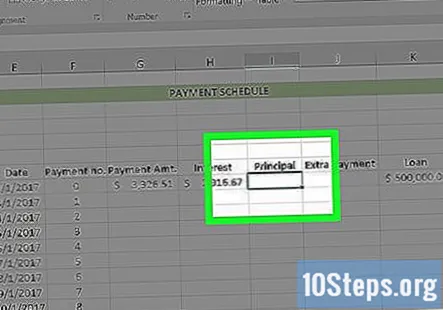
Ange huvudformeln. För denna formel är allt du behöver göra att subtrahera "Ränta" -värdet från "Betalning ($)".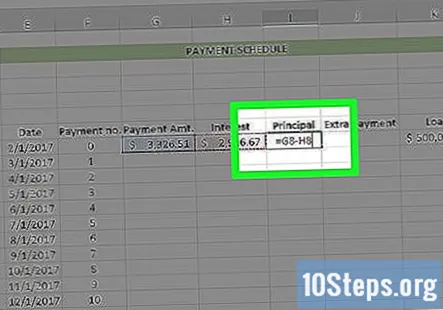
- Till exempel, om din "Ränta" -cell är H8 och din "Betalning ($)" -cell är G8, anger du "= G8 - H8" utan offerten.
Tryck ↵ Gå in. Detta kommer att tillämpa huvudformeln för den valda cellen.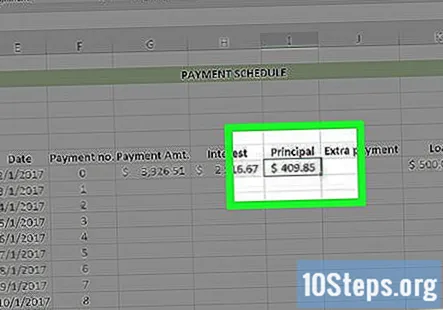
- För att använda denna formel på alla efterföljande celler i den här kolumnen måste du använda funktionen "Fyll" som du använde tidigare.
Välj den första tomma cellen i kolumnen "Lån". Detta bör vara direkt under det ursprungliga lånebeloppet du tog ut (t.ex. den andra cellen i den här kolumnen).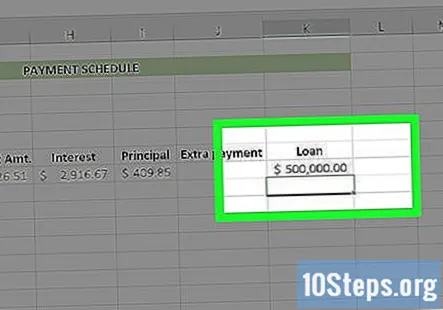
Ange låneformeln. Beräkning av lånevärdet innebär följande: "Lån" - "Huvudansvarig" - "Extra".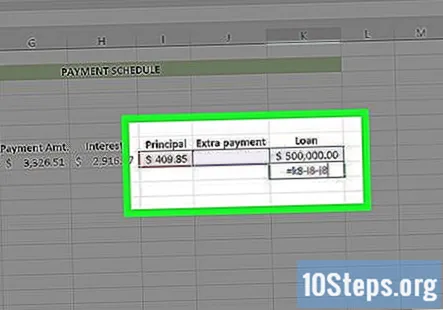
- För de skärmdumpar som tillhandahålls skriver du "= K8-I8-J8" utan offerten.
Tryck ↵ Gå in. Detta kommer att tillämpa låneformeln på den valda cellen.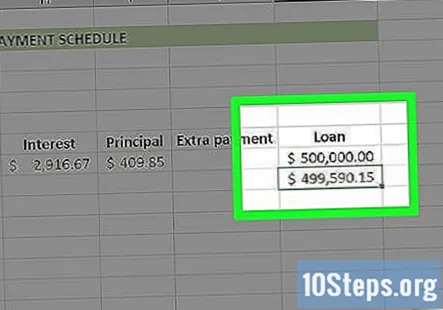
- För att tillämpa denna formel på alla efterföljande celler i den här kolumnen måste du använda funktionen "Fyll" som du använde tidigare.
Använd Fill-funktionen för att slutföra formelkolumnerna. Din betalning ska vara densamma hela vägen ner. Ränta och lånebeloppet bör minska, medan värdena för kapitalbeloppet ökar.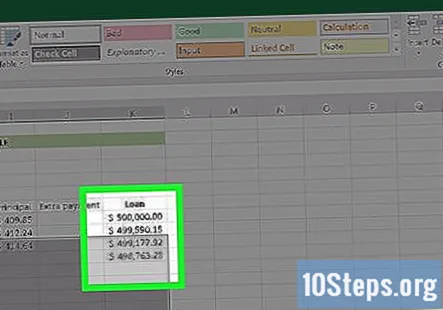
Summa betalningsschemat. Längst ner i tabellen summerar du betalningar, ränta och kapital. Korsreferens dessa värden med din inteckningskalkylator. Om de matchar har du gjort formlerna korrekt.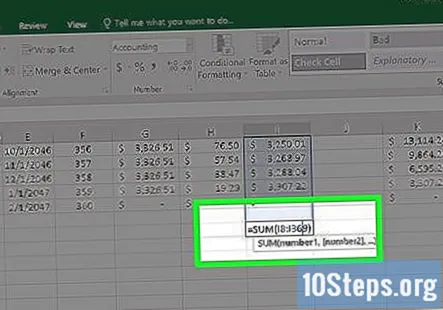
- Din rektor ska matcha exakt med det ursprungliga lånebeloppet.
- Dina betalningar ska matcha den totala kostnaden för lånet från inteckningskalkylatorn.
- Ditt intresse ska matcha räntekostnaden från inteckningskalkylatorn.
Exempel på räknare för inteckning
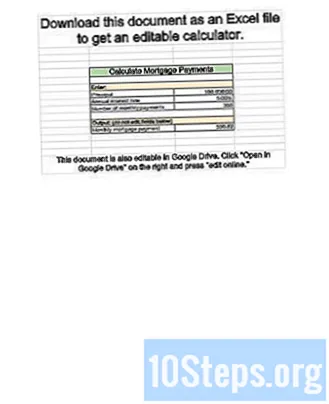
Frågor och svar från gemenskapen
Finns det en formel som omberäknar den månatliga betalningen om jag gör extra betalningar på lånet?
Inkludera två kolumner, en för räntekomponent och den andra med huvudkomponent. Lägg till en ny kolumn bredvid huvudrubriken "ytterligare rektor". Subtrahera det nu från den ursprungliga rektorn.
Vad är formeln för att beräkna ett lånebelopp i Excel om jag känner till lånebetalningen, räntan och löptiden?
Använd samma formler som nämns i metod 1 ovan; använd dock Goal Seek för att automatiskt beräkna lånebeloppet.
När jag lägger till extra betalningar i lånet justerar detta betalningsscheman i enlighet med detta, men finns det en formel som visar hur mycket ränta eller månader jag sparar genom att göra betalningarna?
Ställ in två kalkylark, ett som innehåller ditt "baslån" utan extra betalningar och det andra som innehåller extra betalningar. "Betalningssumman" minskar när du lägger till extra betalningar i det andra arket. Subtrahera detta värde från "baslånet" summan av betalningar för att se hur mycket du sparar genom att lägga extra pengar på ditt lån.
Steg 4 i metod 2 referensformler högst upp på skärmdumpar och ett referensdiagram. Var är dessa?
Fyllningsalternativet finns vanligtvis på fliken Hem i Excel, i avsnittet "Redigering". Jag är osäker på vad du hänvisar till med "formler högst upp på skärmdumpar" eller ett "referensdiagram" eftersom ingen av dessa nämns i den här artikeln.
Vad är formeln för betalning per period med enkel ränta?
Använd den här enkla ränteberäknaren för att hitta A, det slutliga investeringsvärdet, med den enkla ränteformeln: A = P (1 + rt) där P är huvudbeloppet som ska investeras till en ränta R% per period för t Antal av tidsperioder.
Om räntan är fast under de första 5 åren, men ändras sedan till något annat, hur beräknar jag om den nya räntan under de återstående åren?
För ett justerbart inteckning kan du inte förutsäga den exakta framtida procentsatsen. Lägg till en räntejusteringskolumn för varje betalning. För de första fem åren är justeringen 0. För det sjätte året görs justeringen = till den maximala årliga ökningen. För det sjunde året gör du justeringen = till den maximala årliga ökningen När du når den högsta tillåtna räntan för ditt lån, fortsätt att använda det. Med den här metoden förutsäger du det värsta fallet för en ARM.
Hur beräknar jag en lånebetalning i MS Excel? Svar
Tips
- Tecknet "-" framför PMT-funktionen är nödvändigt, annars är värdet negativt. Orsaken till att räntan divideras med antalet betalningar är också att räntan är för året, inte för månaden.
- Om du vill fylla i datumet automatiskt med Google Dogs-kalkylbladet skriver du in datumet i den första cellen och sedan en månad framåt i den andra cellen, markerar sedan båda cellerna och gör Autofyll enligt beskrivningen ovan. Om Autofyll känner igen ett mönster kommer det automatiskt att fyllas i åt dig.
- Försök att bygga tabellen som exemplet först och ange exempelvärdena. När allt har checkat ut och du är säker på att formlerna stämmer, anger du dina egna värden.