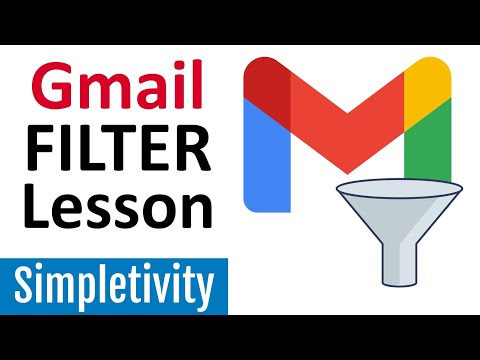
Innehåll
Gmail innehåller kraftfulla filtreringsalternativ som gör att du kan göra olika åtgärder automatiskt för e-postmeddelanden du får. Du kan skapa filter som automatiskt tillämpar regler för specifika adresser, vissa ämnen, e-postmeddelanden med specifika sökord och mer. Filter låter dig blockera e-postmeddelanden, organisera och lägga till etiketter eller till och med vidarebefordra till andra adresser. Se steg 1 nedan för att lära dig hur.
Steg
Metod 1 av 3: Skapa ett filter för att blockera e-postmeddelanden
Välj e-postmeddelandet som du vill blockera framtida meddelanden från. Det snabbaste sättet att skapa ett blockeringsfilter är att välja ett meddelande från en avsändare som du vill blockera. Öppna meddelandet, klicka på "Mer" och välj "Filtrera meddelanden som detta". Filterfönstret visas längst upp på skärmen med returadressen i fältet "Från".
- Du kan också starta ett filter från början. Klicka på kugghjulsikonen, välj Inställningar, klicka på fliken Filter och klicka sedan på "Skapa nytt filter" längst ner på sidan. Du måste sedan ange adressen du vill blockera i fältet "Från".

Lägg till ytterligare information. Förutom att blockera en specifik e-postadress har du också möjlighet att filtrera efter mottagare, ämne, nyckelord, bilagorstorlek och mer. När du är klar med att anpassa filtret klickar du på "Skapa filter med denna sökning".
Justera filtret för att ta bort motsvarande e-postmeddelanden. På nästa skärm i filterfönstret kan du välja vad som händer med e-postmeddelanden som matchar filtret. Om du vill blockera e-postadressen markerar du rutan "Radera". Detta förhindrar att e-postmeddelanden visas i din inkorg och tar bort dem omedelbart.
Använd filtret på gamla meddelanden. Om du har för många meddelanden i inkorgen för adressen du vill blockera och du vill bli av med dem alla på en gång, kryssa i rutan "Använd även filter på motsvarande konversationer. Meddelanden du redan har fått som uppfyller filterkriterierna kommer att vara raderas tillsammans med framtida meddelanden.
Klicka på "Skapa filter". Ditt blockeringsfilter skapas och alla framtida meddelanden från den adressen raderas automatiskt.
Metod 2 av 3: Skapa ett filter för att organisera och tillämpa bokmärken
Skapa ett nytt filter. Etiketter är ett sätt att organisera e-postmeddelanden i Gmail eftersom det inte finns några mappar. Med etiketter kan du dela dina e-postmeddelanden i kategorier och förhindra att din inkorg flyter över.
- Du kan skapa ett filter så här: klicka på kugghjulsikonen, välj Inställningar, klicka på fliken Filter och klicka sedan på "Skapa nytt filter" längst ner på sidan.
Ange filterkriterierna. Det finns olika sätt att filtrera meddelandena du får. De val du gör beror på vad du vill filtrera.
- Om du till exempel vill att alla e-postmeddelanden från din favorit online-butik ska filtreras för samma etikett kan du lägga till butikens e-postadress i fältet "Från" eller butiksnamnet i fältet "Innehåller orden" .
- Om du vill skapa en etikett för alla dina e-postmeddelanden som innehåller bilagor kan du kryssa i rutan "Med bilaga".
- Om du vill skapa ett bokmärke för en händelse eller vissa konversationer som har samma ämne kan du lägga det i fältet "Ämne".
Använd en markör på dina filterkriterier. När du bestämmer vilka meddelanden du ska filtrera kan du skapa en etikett för dem. I nästa fönster markerar du rutan "Applicera markören" och klickar sedan på menyn bredvid. Välj "Ny etikett" och skapa sedan det du vill använda. Du kan välja om markören ska visas som en undermarkör för en annan befintlig, för större organisation.
Välj om meddelanden ska visas i din inkorg. Som standard kommer etiketten att tillämpas på meddelanden, men de kommer fortfarande att visas i din inkorg. Om du föredrar att ordna så att du bara ser meddelanden när du väljer etiketten väljer du alternativet "Ignorera inkorgen (Arkiv)".
Välj om meddelanden ska markeras som lästa eller inte. Gmail gör alla olästa meddelanden djärva. Om du inte vill ha etiketten med fetstil hela tiden kan du välja att markera alla e-postmeddelanden som placerats i den etiketten som lästa. Markera alternativet "Markera som läst" för att tillåta detta.
- Att markera dina e-postmeddelanden som lästa kan göra det svårt att veta om du har fått nya meddelanden, eftersom det inte finns någon visuell indikation på att ett nytt meddelande har dykt upp på etiketten.
Klicka på "Skapa filter". Ditt nya etikettfilter skapas och din nya etikett syns på vänster sida av Gmail-sidan. Alla meddelanden som passar till det filter du skapade visas när du klickar på etiketten.
Metod 3 av 3: Skapa ett filter för att automatiskt vidarebefordra
Lägg till en vidarebefordringsadress till Gmail. Om du vill vidarebefordra ett meddelande automatiskt måste du ha en vidarebefordringsadress kopplad till ditt Gmail-konto. Klicka på kugghjulsikonen i det övre högra hörnet och sedan på Inställningar. Klicka på fliken "Vidarebefordran och POP / IMAP".
- Klicka på knappen "Lägg till en vidarebefordringsadress" och ange sedan adressen till vilken du vill vidarebefordra. Gmail skickar ett verifieringsmeddelande till adressen du anger och sedan kommer det att vara tillgängligt för val.
Skapa ett nytt filter. Om du har flera e-postadresser eller om du vidarebefordrar för många e-postmeddelanden till andra kan du skapa filter för att göra denna process automatisk. Detta kan vara särskilt användbart om du vill använda ditt Gmail-konto som ett sätt att ta emot alla meddelanden och vidarebefordra användbara meddelanden till din "riktiga" e-postadress.
- Du kan skapa ett filter så här: klicka på kugghjulsikonen, välj Inställningar, klicka på fliken Filter och klicka sedan på "Skapa nytt filter" längst ner på sidan.
Välj vilka e-postmeddelanden du vill vidarebefordra automatiskt. Du kan ange avsändare, ämnen, nyckelord och mer. Alla meddelanden som uppfyller dessa kriterier kommer att vidarebefordras till adressen du lägger till i nästa steg.
- Klicka på "Skapa filter med denna sökning" när du är klar med att definiera dina kriterier.
Kontrollera att meddelanden vidarebefordras. Markera alternativet "Vidarebefordra" och välj sedan din vidarebefordra e-post från menyn på sidan. Alla meddelanden som uppfyller kriterierna skickas till den adressen.
- Du kan välja att ta bort meddelanden från ditt Gmail-konto när de har vidarebefordras genom att välja alternativet "Radera".
Klicka på "Skapa filter". Ditt nya vidarebefordringsfilter skapas, och alla meddelanden som uppfyller dessa kriterier i framtiden kommer att vidarebefordras till den adress du angav.
- Till skillnad från andra filteralternativ kan du inte använda detta filter på redan mottagna meddelanden. Endast framtida kommer att vidarebefordras till den adress du angav.
tips
- Du kan kombinera filteråtgärderna för att skapa en mängd anpassade taggnings- och arkiveringsfilter.
- Du kan ta bort eller redigera gamla filter från fliken Filter i inställningsmenyn.


