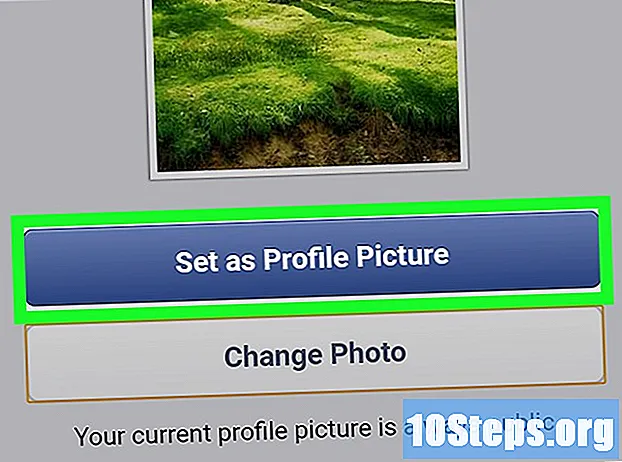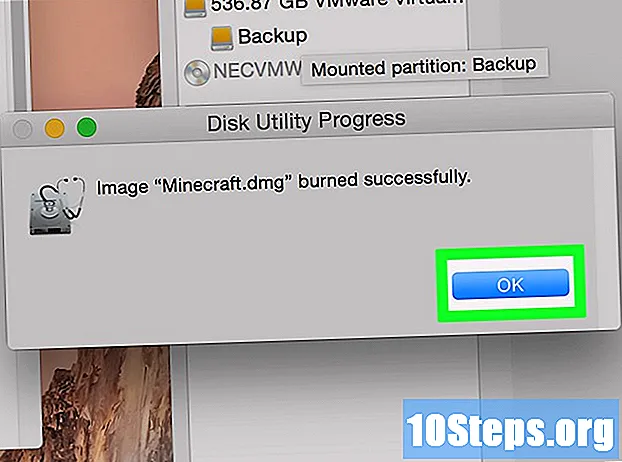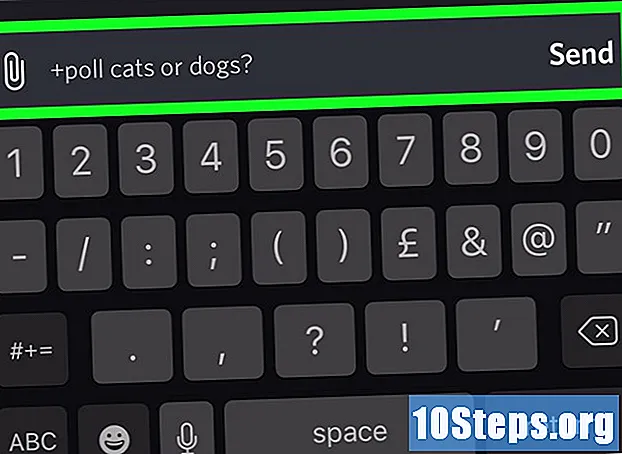Innehåll
Microsoft PowerPoint erbjuder ett antal funktioner för att skapa, formatera och skriva ut meddelanden som kompletterar bilderna i en PowerPoint-presentation. Inklusive broschyrer från en PowerPoint-presentation kan vara ett utmärkt sätt att hänvisa till en publik under och efter en presentation. Justeringar kan göras i layout, färgschema och design, samt att lägga till sidhuvud och sidfot eller ändra antalet bilder som visas på varje sida. Den här artikeln erbjuder ett exempel på hur broschyrer kan skapas för att följa och förbättra en PowerPoint-presentation.
Steg
Metod 1 av 2: Formatera en broschyr för en PowerPoint-presentation
Välj en förformaterad broschyrlayout för att skapa en PowerPoint-broschyr.
- Öppna fliken "Display" i PowerPoint-verktygsfältet och klicka på "Master Broschyr" -knappen, som finns i gruppen "Presentation Views".
- Klicka på knappen "Teman" i gruppen "Redigera teman" och välj ett tema från det tillgängliga valet i rullgardinsmenyn. Klicka på ditt favorit tema för att tillämpa det på "Master Broschyr".

Välj ett förformaterat färgschema för en PowerPoint-broschyr.- Bekräfta att visningsfliken "Master Broschyr" är vald och leta redigera temagruppen i verktygsfältet.
- Klicka på "Färger" -knappen och klicka sedan för att välja 1 av de olika förformaterade färgschema som syns i rullgardinsmenyn.

Hitta ett förformaterat effekter-tema. Flera förformaterade effekttema kan tillämpas på en uppsättning "Flyers". Dessa effekttema inkluderar 3D-objekt, lutningar och bakgrundsstilar.- Klicka på Effekter-knappen i gruppen "Redigera teman" för att öppna rullgardinsmenyn "Integrerad".
- Klicka på 1 av de tillgängliga teman för att tillämpa det på uppsättningen broschyrer.

Formatera bakgrunden på broschyren. Välj 1 av tillgängliga förformaterade bakgrundsalternativ.- Bekräfta att broschyrvyn är vald och klicka på alternativet Bakgrundsstilar som finns i gruppen Bakgrund på verktygsfältet. Vissa förformaterade bakgrundsalternativ visas i rullgardinsmenyn.
- Klicka på en bakgrundsstil för att tillämpa den på broschyren.
Metod 2 av 2: Använd en anpassad bakgrund eller färgschema på en PowerPoint-broschyr
Skapa ett anpassat färgschema för en broschyr i PowerPoint.
- Öppna fliken Visa på verktygsfältet och klicka på Master Broschyr-knappen i gruppen Presentation Views.
- Klicka på Färger i gruppen Redigera teman och välj alternativet Skapa nya färgscheman på rullgardinsmenyn. Dialogrutan Skapa nya färgscheman öppnas.
- Använd menyfälten i kolumnen till höger för att välja olika färger för var och en av de åtta kategorierna i kolumnen till vänster. En förhandsgranskning av den nya färgen visas i kolumnen till vänster, så snart en ny färg är vald i varje kategori. Förhandsgranska ditt anpassade färgschema på displayen till höger om menyn Färgschema.
- Ange ett namn för det anpassade färgschemat i fältet "Namn", som finns längst ner i dialogrutan.
- Klicka på spara för att lämna dialogrutan.
Använd en anpassad bakgrund på en PowerPoint-broschyr.
- Bekräfta att "Broschyr" -skärmen är vald och klicka på alternativet "Bakgrundsstilar", som finns i gruppen "Bakgrund" på verktygsfältet.
- Klicka på alternativet "Formatera bakgrund", som ligger nära botten av rullgardinsmenyn. Dialogrutan "Formatera bakgrund" visas.
- Välj "Fast fyll" för att fylla bakgrunden med en enda, färg.
- Välj alternativet "Gradvis fyllning" för att skapa en anpassad gradient för att fylla broschyrens bakgrund.
- Klicka på alternativet "Fyll med bild eller struktur" för att använda en bild som är sparad på din dators hårddisk som bakgrund för PowerPoint-broschyren.
- Klicka på Använd på alla för att tillämpa din anpassade bakgrund på PowerPoint-broschyren.
Justera antalet bilder som kommer att visas på en enda sida i PowerPoint-broschyren.
- Bekräfta att visningsfliken "Master Broschyr" är vald.
- Klicka på knappen "Bild per sida", som finns i gruppen "Sidinställning" på verktygsfältet. Välj önskat antal bilder per sida från alternativen som visas i rullgardinsmenyn. Antalet bilder som kommer att visas på varje sida kommer att justeras.
Justera broschyrens orientering i PowerPoint.
- Bekräfta att "Master Broschyr" -displayen är vald på fliken "Display".
- Klicka på knappen "Broschyrorientering", som finns i gruppen "Sidinställning" i verktygsfältet. Välj mellan "stående" eller "liggande".
Lägg till eller ta bort en sidhuvud, sidfot, sidnummer eller datum för en broschyr i PowerPoint.
- Bekräfta att "Master Brochure" -skärmen är vald och hitta gruppen "Reserved Spaces" på verktygsfältet.
- Aktivera eller inaktivera markeringen i kryssrutan "Header" för att lägga till eller ta bort en rubrik från broschyren.
- Aktivera eller inaktivera markeringen i kryssrutan "Footer" för att lägga till eller ta bort en sidfot från broschyren.
- Aktivera eller inaktivera kryssrutan "Datum" för att lägga till eller ta bort ett datum från broschyren.
- Aktivera eller inaktivera markeringen i kryssrutan Sidnummer för att lägga till eller ta bort numret på broschyren.