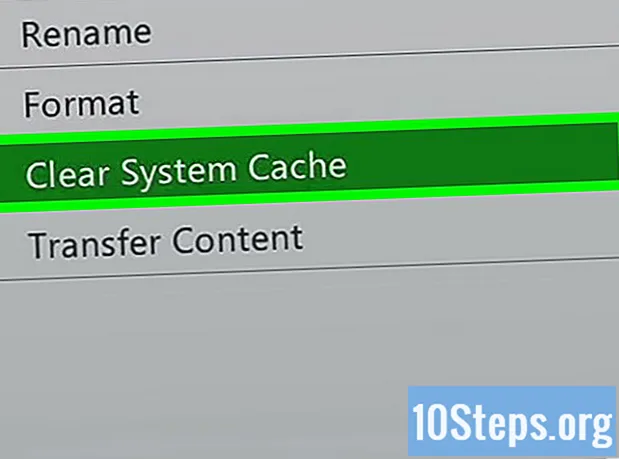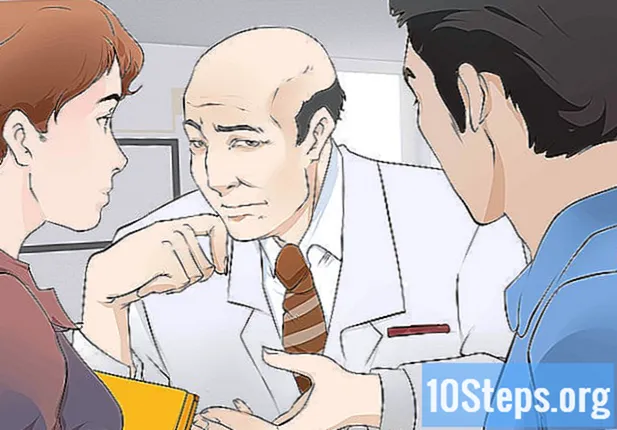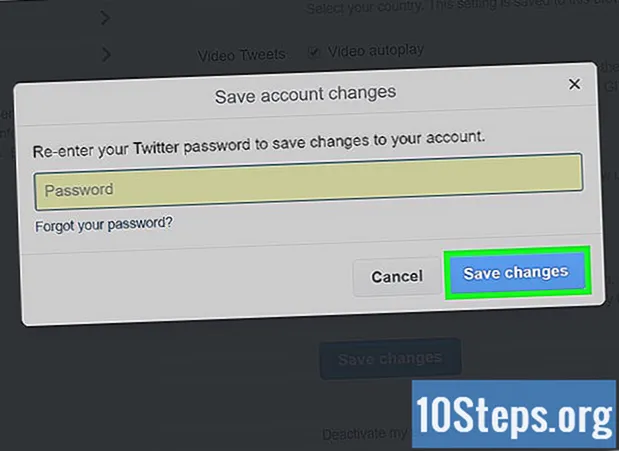Författare:
Robert Simon
Skapelsedatum:
19 Juni 2021
Uppdatera Datum:
14 Maj 2024

Innehåll
Att köra en Minecraft-server för alla dina vänner är ett bra sätt att låta alla spela tillsammans. Du kan konfigurera alla typer av personliga regler för dina vänner, från mer strid till bara konstruktion. Följ denna guide för att installera och driva en server som bara du och dina vänner kan gå med i.
Steg
Metod 1 av 7: Nedladdning av serverprogrammet
- Välj en dator för att installera servern. Om du vill att dina vänner ska kunna ansluta till servern när de vill, måste du installera servern på en dator som kan stanna på och ansluta till internet under lång tid. Servrar fungerar också bäst när det inte finns något annat program som körs på datorn, så försök att konfigurera servern på en dedicerad maskin.
- Hitta serverfilerna. Du kan ladda ner dem gratis från Minecraft-webbplatsen. Du kan köra en Minecraft-server utan att köpa spelet, men du kan inte spela den.
- I Windows klickar du på länken "Minecraft_Server.exe" under rubriken "Multiplayer-server".
- På Mac OS X eller Linux, ladda ner minecraft_server.jar.
- Skapa en mapp. Minecraft-servern körs direkt från programmet du laddade ner från sajten och installerar sig själv automatiskt i mappen där den öppnas. Skapa en mapp med ett namn som Minecraft Server och ladda ner serverfilen till den.
Metod 2 av 7: Köra en server på Windows
- Installera den senaste versionen av Java. Kontrollera först din version av Java. I Windows XP / Vista / 7/8, tryck på Windows-knappen och R-knappen för att öppna kommandot Kör. Skriv "cmd" i rutan för att öppna kommandotolken. Skriv "java –version" och tryck på Enter. Din version av Java måste vara 1.7.
- Besök Java-nedladdningssidan för att ladda ner den senaste versionen av Java.
- Kör Minecraft-servern. Öppna mappen som innehåller Minecraft_server.exe-filen. Dubbelklicka på .exe-filen så öppnas ett fönster som visar utvecklingen av servern. Processen är automatisk. Serverkonfigurationsfilerna skapas automatiskt och läggs till i mappen.
- Vid denna tidpunkt kan din Minecraft-server nås i det lokala nätverket och online om du inte använder en router. Om du använder en router och vill göra servern tillgänglig online följer du stegen i avsnittet Port Forwarding nedan.
- Om din server inte laddas och du returnerar en skärm med konstig text måste du köra servern som administratör. Högerklicka på programmet och välj "Kör som administratör". Du behöver administratörslösenordet.
Metod 3 av 7: Köra en server på Mac OS X
- Öppna serverns mapp. Öppna mappen som innehåller filen minecraft_server.jar. Skapa en ny textfil med TextEdit. Ställ in formatet på "Skapa enkel text". Kopiera följande rader till filen:
#! / bin / bash
cd "$ (dirname" $ 0 ")"
exec java -Xmx1G -Xms1G -jar minecraft_server.jar- Om du vill definiera mer RAM-minne för servern, ändra från 1G till 2G eller mer, beroende på ditt system.
- Spara filen. Spara filen som "start.command". Öppna terminal i mappen Verktyg. Du måste garantera säkerhetsbehörigheter för den star.command-fil som du just skapade. Skriv "chmod A + x" i terminalen, dra och släpp sedan filen start.command i terminalfönstret. Detta ger rätt sökväg till filen. Tryck på Enter för att spara ändringar i filen.
- Dubbelklicka på kommandofilen. Om du öppnar start.command öppnas nu Minecraft-servern.
Metod 4 av 7: Ansluta till din server
- Konfigurera dina operatörsbehörigheter. När servern har körts för första gången, avsluta den. Öppna filen ops.txt i Minecraft Server-katalogen. Lägg till ditt användarnamn till den här filen för att ge dig administrativa behörigheter. Du kan sparka och förbjuda spelare från ditt spel, samt justera andra inställningar.
- Ställ in din vita lista. Lägg till dina vänner användarnamn i filen white-list.txt i serverkatalogen. Endast användarnamnen i den här filen kan ansluta till din server. Detta kommer att förhindra slumpmässiga personer från att delta i ditt spel.
- Skaffa din externa IP-adress. Skriv "min IP-adress" i Google och din externa (offentliga) IP-adress visas som första resultat. Be användarna att ange sin IP-adress i Minecraft-flerspelar-menyn.
- Om din Internetleverantör ställer in en dynamisk IP-adress för dig, kolla avsnittet Dynamisk DNS nedan för en guide om hur du ställer in en dynamisk DNS som förblir konstant, även om din IP-adress ändras.
- Distribuera din adress. Ge din serverns IP-adress eller värdnamn till dina vänner. De måste ange sin serverns IP-adress eller värdnamn i Minecraft Multiplayer-menyn.
- Spelare som ansluter till ett lokalt nätverk måste ange den lokala IP: n; de som ansluter från internet måste ange sin externa IP-adress eller värdnamn.
Metod 5 av 7: Ändra din server
- Installera nya plugins. Det finns tusentals användarskapade plugins och modifieringar tillgängliga för gratis nedladdning som kommer att ändra din Minecraft-upplevelse. Dessa plugins sträcker sig från förbättringar i byggandet av världen, till kompletta förändringar i ekonomin och alla spellägen. Använd plugins för att lägga till variation på din server och för att hålla dina vänner lyckliga.
- Bukkit är det mest populära sättet att lägga till plugins till din server. Du måste ladda ner verktyget CraftBukkit. Att köra CraftBukkit-programmet kommer helt att ersätta Minecraft-serverprogrammet; du kör CraftBukkit-servern istället för Minecraft.
- Ladda ner och installera den senaste versionen av CraftBukkit. Med detta serverprogram kan du lägga till anpassade plugins som inte stöds av det vanliga Minecraft-serverprogrammet.
- Ladda ner nya plugins. Det finns en mängd pluginförvar online tillgängliga. Hitta ett plugin som ser intressant ut för dig och ladda ner det. Se till att du laddar ner från en pålitlig källa.
- Installera plugin. Packa upp filen du laddade ner. .Zip-filen måste innehålla .jar-filerna som innehåller plugin-data. Kopiera varje .jar-fil från .zip-filen till PLUGINS-katalogen i din servermapp.
- Starta om servern för att installera plugins. Du kanske måste justera dina serverinställningsfiler efter installation av ett nytt plugin.
- Se till att din vitlista är konfigurerad så att bara dina vänner ansluter.
Metod 6 av 7: Konfigurera port vidarebefordran
- Öppna routerns konfigurationsmeny. Varje router har en annan metod för åtkomst till inställningarna. De flesta routrar kan nås från en webbläsare genom att ange deras IP-adress, vanligtvis 192.168.1.1 eller 192.168.2.1.
- Om du inte kan komma åt din router med någon av dessa IP: er, besök PortFoward.org och ange din routers information. Standardguiden listar de standardadresser som används av din router.
- De flesta routrar kräver ett användarnamn och lösenord för att komma åt konfigurationsmenyn. Det vill säga användarnamnet och lösenordet du skapade när du installerade routern på din dator.
- Vanligtvis är standardanvändarnamnet "admin" och standardlösenordet är "lösenord" eller "admin".
- Navigera till menyn "Port Forwarding". Det är vanligtvis i avsnittet Avancerade alternativ. Det kan ha ett annat namn, till exempel virtuella servrar, beroende på tillverkaren.
- Ange portinformationen. Minecraft-serverporten är som standard 25565. Om din router begär ett antal portar, ange 25565 i både "Startport" och "End Port".
- Ställ in "Protocol" på "TCP".
- Ange serverns lokala IP-adress. Se till att IP-adressen är IPv4-adressen. Kontrollera detta i Windows genom att öppna kommandotolken och köra "ipconfig". Din IP-adress kommer att listas bredvid "IPv4-adress". Du kanske måste navigera på skärmen för att se den. Om du använder en Mac klickar du på Apple-menyn och väljer Systeminställningar och sedan Nätverk. Din IP-adress kommer att listas längst ner till höger i detta fönster.
- Markera rutan "Tillåt" (Aktivera). Granska dina inställningar för att se till att allt är korrekt angett.
Metod 7 av 7: Konfigurera en dynamisk DNS
- Ta reda på om du har en dynamisk IP-adress. De flesta Internetleverantörer tilldelar dynamiska IP: er. Det gör anslutningen till din server lite svår, eftersom du måste berätta för din nya adress när den ändras. Vissa leverantörer ger dig en dynamisk IP-adress, men den adressen kommer inte att ändras länge.
- Skriv "min ip-adress" i Google och skriv ner din IP-adress under några veckor. Om du ger din IP till bara några få vänner, behöver du inte oroa dig för att ställa in en statisk IP-adress om din IP inte ändras ofta.
- Ställ in en dynamisk DNS. En dynamisk DNS tilldelar ett domännamn till din dynamiska IP. Detta ger dig en immutable adress att ansluta till. Många tjänster erbjuder gratis konton för unika adresser.
- Dynamisk DNS kräver att ett program körs på din dator, och det programmet kommer att uppdatera din domän när din IP-adress ändras.
- Konfigurera din router. Du måste konfigurera din router för att ansluta via Dynamic DNS. Platsen för denna inställning varierar från router till router, men är vanligtvis i avsnittet Avancerade inställningar.
- Du måste ange ditt värdnamn, användarnamn och lösenord.
tips
- Serverns mapp behöver inte finnas på skrivbordet, men du bör försöka placera den någonstans tillgänglig, om du behöver ändra inställningarna.
- Om du skriver "hjälp" i serverns textruta visas en lista med kommandon.
- Lägg till ett lösenord på din server så att bara de personer du vill kan ange den.
varningar
- Se till att filen "minecraft_server.jar" heter och att den inte har en "(1)", eller att den inte har bytt namn till något annat, annars fungerar den inte.