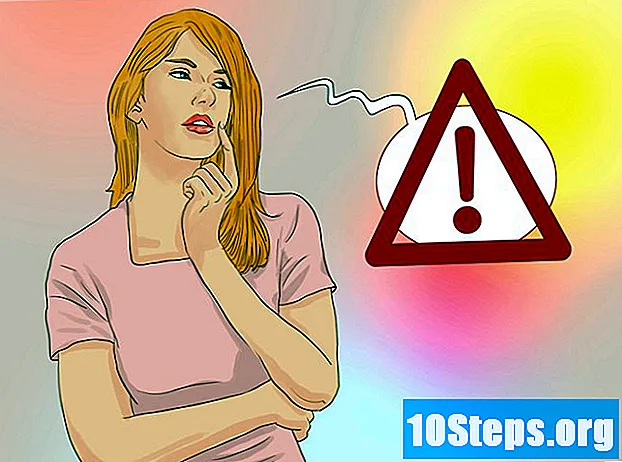Författare:
Tamara Smith
Skapelsedatum:
25 Januari 2021
Uppdatera Datum:
19 Maj 2024
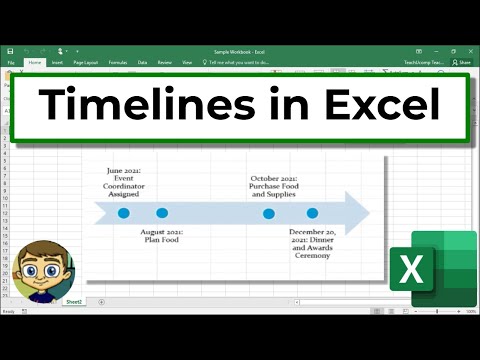
Innehåll
Excel handlar inte om grafik, men det finns fortfarande flera funktioner i det som gör det möjligt att skapa en tidslinje. Om du har Excel 2013 eller senare kan du till och med skapa det automatiskt från en pivottabell. Tidigare versioner beror på SmartArt, internetmallar eller en korrekt kalkylarkorganisation.
Steg
Metod 1 av 3: Använda SmartArt (Excel 2007 eller senare)
Skapa ett nytt kalkylblad. SmartArt skapar en grafisk layout för dig att lägga till data. Det förvandlar inte dina befintliga data, så skapa ett nytt tomt kalkylblad för att skapa din tidslinje.

Öppna menyn "SmartArt". Beroende på din version av Excel klickar du på fliken SmartArt i bandet eller på Infoga-fliken och sedan på SmartArt-knappen. Det här alternativet är tillgängligt i Excel 2007 eller senare.
Välj tidslinjen i undermenyn "Process". Klicka på Process-knappen på "SmartArt" -bandet i gruppen "Infoga SmartArt Graphic". Välj "Grundläggande tidslinje" (en pil som pekar till höger) i rullgardinsmenyn som visas.
- Du kan anpassa flera andra "Process" -grafik att använda som en tidslinje. För att se namnet på varje diagram, flytta markören över ikonen och vänta tills namnet visas.

Lägg till fler evenemang. Som standard börjar du med bara några händelser. För att lägga till mer väljer du tidslinjen. Textpanelen ska visas till vänster om diagrammet. Klicka på + -knappen längst upp på "Text" -panelen för att lägga till en ny händelse i tidslinjen.- För att förstora tidslinjen utan att lägga till nya händelser, klicka på den och dra höger eller vänster sida av rutan utåt.

Redigera din tidslinje. Skriv textposter på din tidslinje med rutan "Textpanel". Du kan också kopiera och klistra in data i den och låta Excel gissa hur du vill organisera dem. Generellt sett kommer du att stå kvar med varje kolumn med data som en enda post i din tidslinje.
Metod 2 av 3: Använda "PivotTable" -analys (Excel 2013 eller senare)
Öppna kalkylarket som har dynamiskt bord. För att generera en tidslinje automatiskt måste dina data organiseras i en pivottabell. Du kommer också att behöva analysmenyn PivotTable, som introducerades i Excel 2013.
Klicka var som helst i pivottabellen. Detta öppnar "PivotTable Tools" i det övre bandet.
Klicka på "Analysera". Detta öppnar bandet för att manipulera data i tabellen.
Klicka på "Infoga tidslinje". En dialogruta visas med fält som motsvarar datumformatet. Varning: datum som anges som text kommer inte att identifieras.
Välj fältet "Tillämpligt" och klicka på "OK". En ny ruta som låter dig bläddra i tidslinjen visas.
Välj hur data ska filtreras. Beroende på tillgänglig information kan du välja hur informationen ska filtreras (efter månader, år eller kvartal).
Undersök månadsuppgifterna. När du klickar på en månad i rutan "Tidslinjekontroll" visar pivottabellen data som tillhör den specifika månaden.
Utöka ditt val. Du kan bredda ditt val genom att klicka och dra sidorna på skjutreglaget.
Metod 3 av 3: Använda ett grundläggande kalkylblad (valfri version)
Överväg att ladda ner en mall. Även om det inte är nödvändigt, kommer en mall att spara besväret med att ställa in tidslinjestrukturen. Du kan kontrollera om din version av Excel levereras med en tidslinjemall genom att bläddra i Arkiv → Ny eller Arkiv → Ny med mall. Om inte, sök på internet efter "färdiga Excel-tidslinjemallar" - eller fortsätt med nästa steg.
- Om din tidslinje använder framstegen för ett projekt med flera grenar, sök sedan efter "Gantt-diagram".
Starta din egen tidslinje från en vanlig cell. Du kan ställa in en grundläggande tidslinje på några minuter med ett vanligt tomt kalkylblad. Ange dina tidslinjedata på en rad och skapa utrymme mellan dem med tomma celler proportionellt mot tiden mellan dem.
Skriv dina textposter på din tidslinje. Skriv en beskrivning av händelsen som hände den dagen i cellerna direkt ovanför varje datum. Oroa dig inte för läsbarheten för nu.
- Att alternera beskrivningarna ovan och under de som ges ges tenderar att göra tidslinjen mer läsbar.
Ordna beskrivningens vinklar. Välj den rad som dina beskrivningar skrivs på. Klicka på "Hem" -fliken i "Ribbon" -menyn och leta efter "Orientering" -knappen under gruppen "Justering" (i vissa versioner har knappen "Orientering" en ikon med bokstäverna abc). Klicka på knappen och välj ett av vinkelalternativen för texten. Textrotationen ska anpassa beskrivningen till tidslinjen.
- Om du använder Excel 2003 eller tidigare, istället för att högerklicka på valda celler, klickar du på knappen Format celler och sedan på Justering. Ange numret i grader av vinkeln som du vill rotera texten och klicka på OK-knappen.
tips
- Om du inte är nöjd med dessa alternativ kan du prova att använda PowerPoint eftersom det har fler grafikalternativ.