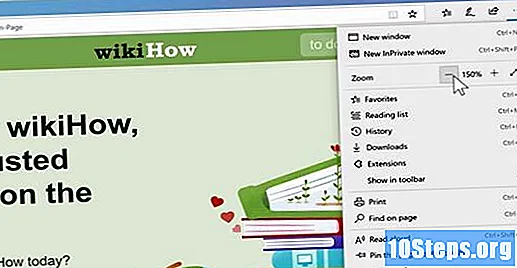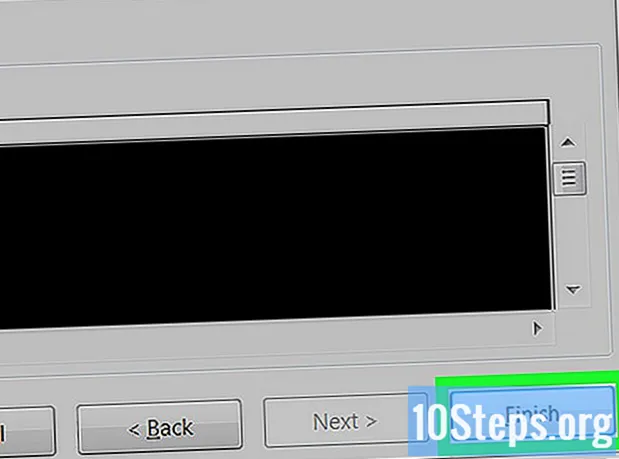Författare:
Lewis Jackson
Skapelsedatum:
6 Maj 2021
Uppdatera Datum:
1 Juni 2024

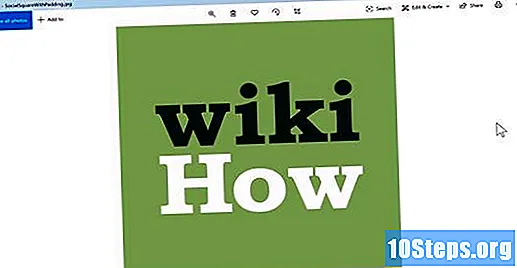
- Du kan också trycka på knappen Ctrl och rotera mushjulet upp.
- Om din dator har en pekskärm, placera två fingrar tillsammans på skärmen och sprid dem sedan isär för att zooma in.
- Inte alla Windows-program stöder zoom.

Tryck Ctrl+- för att zooma ut. Du kan också använda kortkommandot för att zooma ut så ofta du vill.
- Tryck på knappen om du föredrar Ctrl och vrid ner mushjulet.
- Om din dator har en pekskärm, placera två fingrar från varandra på skärmen och flytta dem närmare varandra.
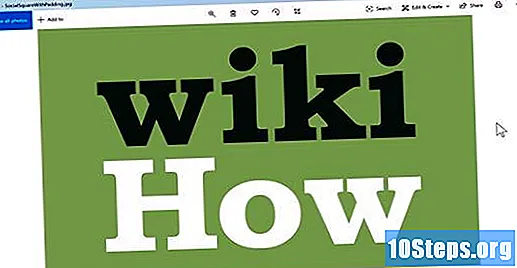
Tryck Ctrl + för att ångra zoomningen och återställa skärmen till normal.
Metod 2 av 3: Zooma in eller ut med förstoringsglaset
Tryck ⊞ Vinn++. Använd Windows-nyckel och symbolen + samtidigt för att aktivera förstoringsglaset i Windows 8.1 och 10. Verktyget förstorar hela skärmen omedelbart tills du ångrar ändringen.
- Om du använder Windows 7: öppna Start, skriv förstoringsglas i sökfältet och klicka på Förstoringsglas resultat.
- Om du använder Windows 8 eller 10 och föredrar att zooma in eller ut med musen: gå till inställningar > Enkel åtkomst > Förstoringsglas > Aktivera förstoringsglas (klicka på fältet).

Klicka på + för att zooma in på hela skärmen. Du kan fortsätta att klicka på knappen tills du når den storlek du vill ha.- Procentandelen (som 200%) ökar eller minskar när du använder förstoringsglaset.
- tryck på Windows-nyckel och + (samma genväg som öppnar förstoringsglaset) om du vill zooma in med tangentbordet.
Klicka på - för att zooma ut hela skärmen. Precis som du gjorde i föregående steg kan du fortsätta klicka på knappen tills du når den storlek du vill ha.
- Om du föredrar, tryck på Windows-nyckel och - på tangentbordet för att zooma ut.
Öppna menyn Visningar att välja vilket element på skärmen du vill förstora eller minska. Standardalternativet inkluderar hela skärmen, men det finns andra: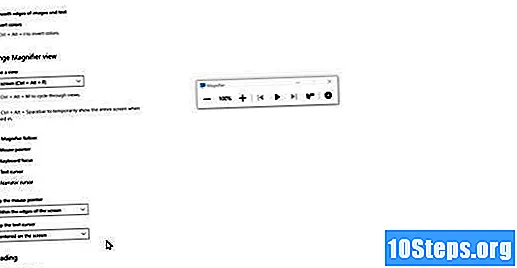
- Lins: omger markören med ett rektangulärt förstoringsglas som du kan flytta runt på skärmen.
- Fullskärm: förstorar eller minskar hela skärmen (standardförstoringsalternativ).
- förankrade: förstorar eller minskar en fast del av skärmen. Innehållet visas i en stängd stapel eller ruta.
Klicka på kugghjulsikonen för att hantera dina förstoringsinställningar. Du öppnar Loupe-inställningsmenyn på panelen och kan anpassa verktyget.
- Kontrollera alternativet Börja förstoringsglaset när du kommer in eller Börja förstoringsglaset innan du går med på alla om du vill att verktyget ska öppnas automatiskt när du sätter på datorn.
- Välj ett alternativ i rullgardinsmenyn "Välj ett visningsläge" för att ändra standard sättet att visa förstoringsglaset.
Klicka på X i övre högra hörnet av förstoringsglaset för att stänga verktyget.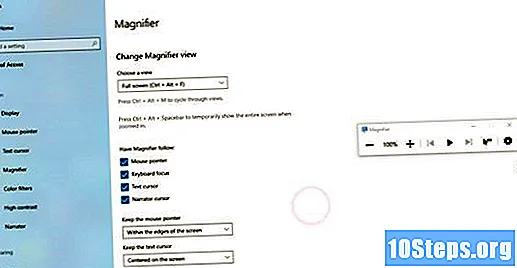
Metod 3 av 3: Använda zoomfunktionerna i webbläsaren
Öppna en webbläsare. Alla webbläsare (Chrome, Firefox, Edge etc.) har sina egna zoomfunktioner, var och en med en annan meny.
Öppna webbläsarmenyn. Nästan alla webbläsarmenyer finns i det övre högra hörnet av fönstret.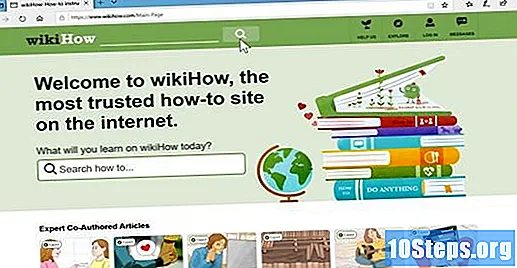
- I Microsoft Edge: klicka på de tre horisontella punkterna.
- I Google Chrome: klicka på de tre vertikala punkterna.
- I Mozilla Firefox: klicka på de tre horisontella linjerna.
- I Internet Explorer: öppna menyn Visalängst upp i fönstret och välj alternativet zoom för att se kontrollerna.
Klicka på + för att zooma in. Du kommer att se alternativet "Zooma" nära menyn i alla webbläsare. Klicka på + bredvid "Zooma" för att förstora hela sidan.
- Förstoringsnivån (som 125%) ändras när du klickar på knappen.
Klicka på - för att zooma ut hela skärmen. Knappen är till höger om "Zoom" och minskar hela sidan.
Tryck Ctrl + ’0’ för att ångra zoomningen och återställa skärmen till normal.