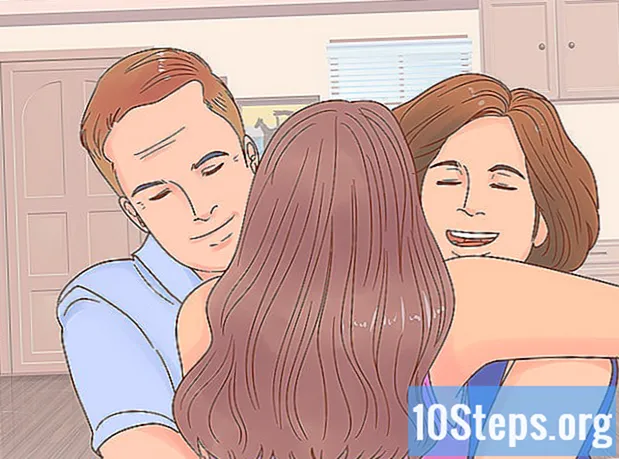Innehåll
Andra avsnittOm du är som de flesta har du oräkneliga bilder sparade på din smartphone eller bärbara dator som du sällan, om någonsin, ger en andra titt. Efter ett tag kan foton som har ackumulerats under månader eller år störa dina fillagringsmappar och ta värdefullt utrymme på hårddisken. Det är inte alltid lätt, men ibland är det bäst att bara säga adjö. Om du är osäker på hur du kan bli av med enhetens minne från oönskade foton, läs vidare för ett par snabba, enkla att följa genomgångar.
Steg
Metod 1 av 3: Ta bort foton från din smartphone eller surfplatta
Öppna enhetens fotohanteringsapp. Gå till startskärmen på din telefon eller surfplatta och leta efter ikonen för enhetens fotoapp. På iPhones kommer den här appen helt enkelt att kallas "Foton", men på andra operativsystem kan den vara märkt "Bilder" eller "Galleri". Tryck på ikonen en gång för att starta appen.
- På iPhones finns appen "Foton" normalt på första sidan på startskärmen. För användare som inte är iPhone kan din fotohanteringsapp visas bland dina andra appikoner eller i ett rullningsfält längst ner på skärmen.
- Inuti din fotoapp hittar du alla foton du har tagit eller sparat, tillsammans med de olika undermapparna de har grupperats i - selfies, panorama, Instagram-foton etc.

Välj det foto du vill ta bort. Sortera bland dina lagrade foton för att hitta de du vill ta bort från din enhet. Du kan antingen bläddra i hela ditt galleri (känt som "Camera Roll" på iPhones) för att se dem läggas ut på ett ställe eller utforska olika undermappar om du har separerat dem. Tryck på ett foto för att välja och förstora det.- Om du väljer ett foto kan du också ta reda på mer om det, till exempel filstorlek och typ och datum då det togs eller sparades.

Leta reda på och tryck på ikonen "papperskorgen". När fotot visas på skärmen letar du efter borttagningsalternativet i det övre eller nedre högra hörnet. På de flesta enheter visas detta som en ikon i form av en papperskorg. Tryck på den här ikonen för att välja fotot för radering.- De flesta enheter kommer att be dig att bekräfta om du vill ta bort fotot eller inte. Välj bara "ta bort" för att gå vidare med processen, eller "avbryt" om du har ändrat dig.
- Att välja att ta bort ett foto tar faktiskt inte bort det från din telefon. Istället skickar den den till en "nyligen borttagen" mapp, där den antingen kan återställas eller raderas permanent.

Välj flera foton att radera. Om du försöker ta bort flera bilder samtidigt kan du spara tid genom att gruppera dem. Dra upp din bildhanteringsapp så att du tittar på en översikt över alla dina bilder. Klicka på papperskorgen eller "välj" på skärmen och tryck sedan på varje foto du vill ta bort separat. När du har valt bilderna raderas din telefon alla samtidigt.- Denna funktion är användbar om du vill välja vilka bilder som ska stanna eller gå, eller om du försöker förstöra allt bevis på en dålig selfiesession.
- Var försiktig så att du inte av misstag väljer ett foto du vill behålla.
Ta bort foton permanent från din enhet. Om du tar bort en bild tas den bara bort från ditt fotogalleri. För att radera den från din enhet en gång för alla, gå tillbaka till huvudskärmen i din fotoapp och leta efter mappen "nyligen borttagen". Alla foton du har tagit bort kommer att finnas här under en viss tid innan de raderas automatiskt. För att påskynda denna process, tryck på "välj" -alternativet och välj antingen vilka foton du vill ta bort permanent eller tryck på "ta bort alla" för att rensa foton från din lagring.
- Det är omöjligt att återställa ett foto efter att det har raderats från mappen för borttagna filer, så var säker på att du kan leva utan den.
- Foton förblir vanligtvis i mappen "nyligen borttagen" i 30 dagar innan de raderas automatiskt.
Metod 2 av 3: Ta bort foton från din dator
Gå till de foton du vill radera. Öppna mappen där dina bilder är lagrade. Härifrån har du möjlighet att visa, flytta, redigera och radera dina sparade foton. Sök i dina filer tills du hittar en eller flera du vill eliminera.
- Om du inte kommer ihåg var du placerar ett foto eller inte är säker på vilken mapp din dator sparar automatiskt kan du använda datorns filsökalternativ för att hitta den. Skriv bara in namnet eller nyckelordet från fotot och filen och dess plats ska visas.
- För enkelhets skull sparar du alla dina foton på en och samma plats (dvs. en mapp märkt "Foton" i mappen "Dokument"). Att skapa olika mappar för att kategorisera foton kan hjälpa till att hålla dem organiserade.
Högerklicka på fotot och tryck “ta bort.”Håll pekaren över det oönskade fotot. Högerklicka för att öppna en rullgardinsmeny med alternativ. Leta efter alternativet "radera" längst ner i listan. Vänsterklicka på det här alternativet en gång för att ta bort fotot.
- Om du tar bort en fil flyttas den till papperskorgen på skrivbordet.
- Du kan hitta specifika filer som du vill ta bort genom att hålla ned “Ctrl” -tangenten och sedan klicka på filerna individuellt. Detta är ett mycket snabbare och mer effektivt sätt att bli av med flera foton än att ta bort dem en i taget.
Dra oönskade foton till papperskorgen. Istället för att klicka på fotot för att ta bort det kan du också dra det direkt till datorns papperskorg. Vänsterklicka och håll kvar fotot i fråga. Flytta sedan pekaren till papperskorgen på skrivbordet och släpp bilden för att släppa den.
- På datorer som kör Microsoft Windows kallas papperskorgen för "Papperskorgen."
- Dra flera bilder till papperskorgen samtidigt genom att klicka och dra pekaren runt en grupp filer för att markera dem alla.
Töm papperskorgen för att frigöra lagringsutrymme. Papperskorgen innehåller filer som har raderats men inte helt raderats från hårddisken, så de tar fortfarande upp minne. Om du vill ta bort dessa filer permanent måste du tömma papperskorgen. Högerklicka på papperskorgen och välj "Tom papperskorg" i rullgardinsmenyn. När du har tömt papperskorgen finns inte längre filerna du har raderat på din dator.
- Se till att du är okej med att förlora de foton du har tagit bort innan du tömmer papperskorgen. När de väl är borta är det enda sättet att återställa de raderade filerna att köra en systemåterställning, som återställer din dator som den var vid ett tidigare datum.
- Töm papperskorgen regelbundet. Detta kan hjälpa till att frigöra lagringsutrymme på din dator.
Metod 3 av 3: Arkivera foton du inte vill ha på din enhet
Synkronisera dina foton till molnet. Om du har slut på lagringsutrymme på din telefon eller dator men du har foton som du inte vill förlora kan du ladda upp dem till molnet. Molnet är en icke-lokal form av masslagring, vilket innebär att den sparar filer separat från din enhet. De flesta nya smartphones och datorer ger användarna möjlighet att ladda upp filer till molnet så att de kan frigöra utrymme på själva enheten utan att förlora saker de vill behålla.
- På iPhones och iPads kallas standardmolnlagringstjänsten iCloud; enheter som kör Android och andra operativsystem är vanligtvis utrustade med Dropbox eller Google Drive.
- Läs om hur du synkroniserar dina filer till molnet.
Skicka bilderna till dig själv via e-post. Detta är en gammaldags och mer privat form av alternativ fillagring. Placera de foton du vill ha från din enhet i en e-postbilaga och gör dig själv mottagaren av e-postmeddelandet. Dina foton kommer då att finnas kvar i ditt e-postmeddelande så att du kan ladda ner dem igen när du väljer. Se bara till att du har tillräckligt med lagringsutrymme i din e-post för att hysa bilagan.
- De flesta e-postprogram erbjuder lagring av upp till några gigabyte, mer än tillräckligt för den genomsnittliga personen som inte ofta utbyter stora filer.
- Gruppera massor av bilder i en mapp för att skicka dem som en enda stor bilaga snarare än många mindre.
Ladda upp bilderna till en flash-enhet. Köp en billig flash-enhet (även känd som en "thumb drive") och anslut den till en USB-port på din dator. Detta ger dig möjlighet att öppna en mapp som visar innehållet på flash-enheten. Dra och släpp de foton du vill spara i flash-enhetens mapp och koppla sedan bort den från din dator. Dina foton sparas fysiskt på enheten, som du kan ansluta igen för att ladda ner, ändra eller ta bort.
- Kontrollera att flashenheten du använder har tillräckligt med minne för att hålla de bilder du vill hänga på.
- Håll dig uppdaterad med dina flash-enheter och andra externa lagringsenheter. Om de råkar gå vilse, så gör dina bilder.
Frågor och svar från gemenskapen
Hur tar jag bort ett foto?
Leta efter borttagningstecknet och tryck sedan på det. Om det inte finns någon ikon, titta under "alternativ".
Tips
- Sortera foton du vet att du vill behålla i en separat undermapp.
- Kontrollera att du har säkerhetskopierat de foton du vill behålla innan du raderar dem.
- Vissa bildfiler kan vara ganska stora och som ett resultat tar de mycket lagringsutrymme på din enhet. Om du börjar ta slut på lagringsutrymme kan du överväga vilka foton du vill vara med på.
- Glöm inte att rensa papperskorgen, papperskorgen eller mappen "nyligen borttagen" för att radera foton helt.
- I vissa fall kan tekniska experter kanske rädda borttagna foton från din enhet genom att sammanställa rester av data. Ta in din telefon, surfplatta eller dator för att titta om du har tappat bort bilder du ville spara.

Varningar
- Ta inte bort foton som du tror att du kan använda för i framtiden. Synkronisera dem istället till molnet eller lagra dem på en flash-enhet.
- Var försiktig med att hålla känsliga bilder på din smartphone, surfplatta eller PC, särskilt om de är synkroniserade med molnet. Dessa foton sparas automatiskt, även efter att du har tagit bort dem från din enhet.