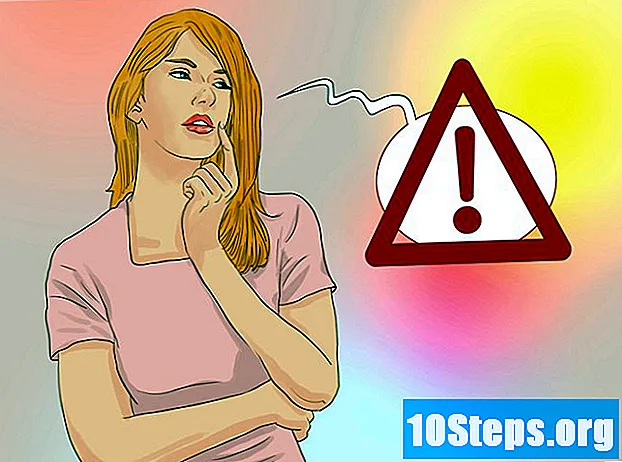Författare:
Carl Weaver
Skapelsedatum:
25 Februari 2021
Uppdatera Datum:
18 Maj 2024
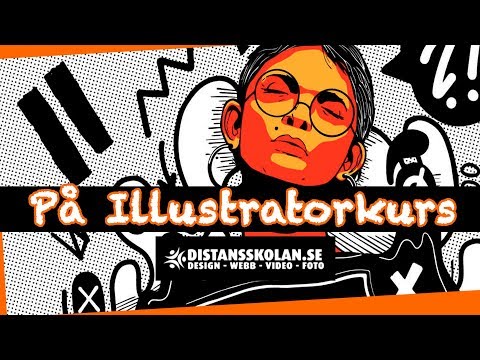
Innehåll
Cirkeldiagrammet är en viktig punkt i alla affärspresentationer. Om du vill skapa ett diagram och dela det i bitar, följ instruktionerna i steg-för-steg-instruktionerna nedan. Detta lär dig hur du använder kommandot Split i Adobe Illustrator CS5.
Steg
Skapa ett nytt dokument. Gå till Arkiv> Ny eller använd Ctrl + N och ställ in dokumentstorleken till en skärm i Letter-storlek vertikalt. Du kan lägga till guider genom att skapa en rektangel med hjälp av rektangelverktyget (Bredd: 21,5 cm, Höjd: 28 cm). Dra dem sedan till mitten av var och en av raderna i avgränsningsrutan. Avsluta genom att högerklicka på linjalen för att ändra mätningen av ditt dokument till pixlar.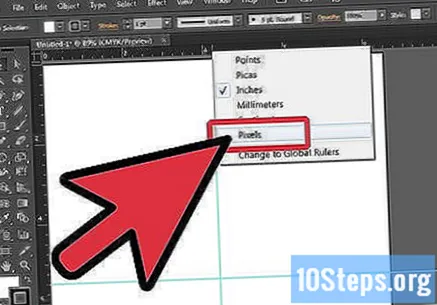
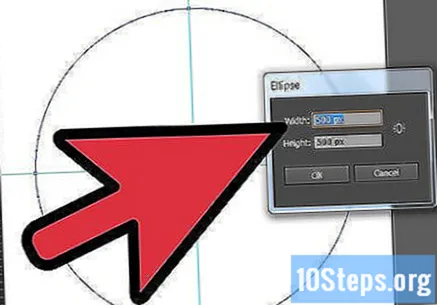
Skapa en cirkel med Ellipse-verktyget. Ställ in cirkelns mått på 500 x 500 pixlar.
Gör en linje med hjälp av linjeverktyget. För att skapa en rak linje, håll ned Skift-tangenten på tangentbordet när du ritar linjen.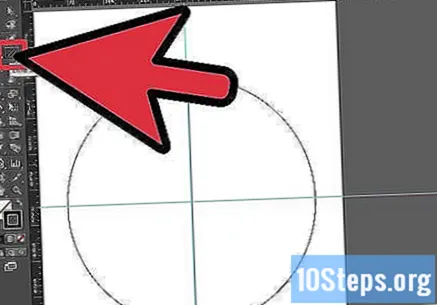
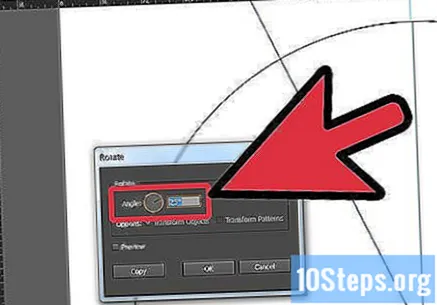
Vrid linjen 25 grader. Du kan rotera raden genom att välja raden> högerklicka> transformation> rotera. När du har gjort det, ställ in vinkeln till 25 grader och klicka på kopiera.
När du har roterat och kopierat linjen upprepar du processen ytterligare fem gånger. Detta ger en uppsättning rader längst upp i din cirkel.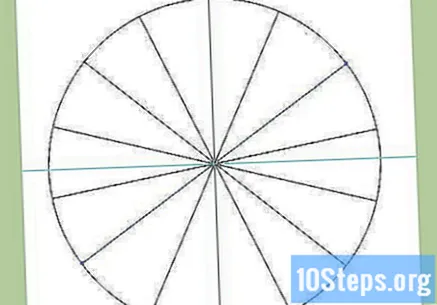
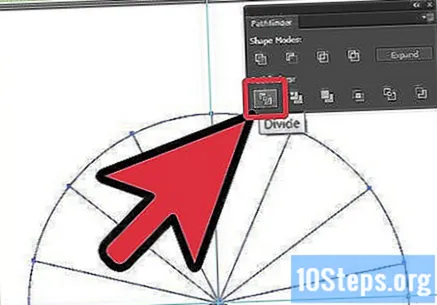
Gå nu till fönster> sökvägen och öppna fönstret sökvägar. Markera alla objekt (du kan helt enkelt använda kommandot Ctrl + A) och klicka sedan på "Dela" i sökvägsfönstret.- Cirkeln delas automatiskt in i 14 individuella trianglar som kommer att grupperas tillsammans. Du kan nu klicka och ta bort extra former som är onödiga.
Dela upp de triangulära delarna av cirkeldiagrammet. Detta måste göras innan du kan lägga till någon färg. För att avgruppera, välj grupp> högerklicka> avgrupp.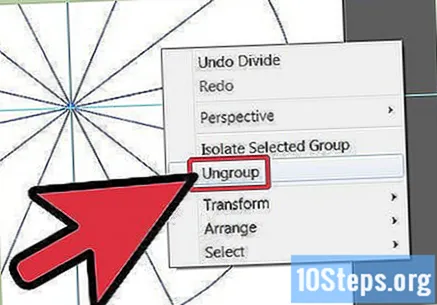
Nu när formerna inte är grupperade kan du klicka på trianglarna individuellt och lägga till färg inuti formerna. Lägg till färg efter dessa kombinationer: Röd: C = 0,08, M = 99,65, Y = 97,42, K = 0,19; Orange: C = 0, M = 40,09, Y = 95,65, K = 0; Gul: C = 4,69, M = 0, Y = 88,69, K = 0; Grön: C = 74,6, M = 0, Y = 99,46, K = 0; Blå: C = 78,34, M = 30,95, Y = 0, K = 0; Anil: C = 85,27, M = 99,91, Y = 3,03, K = 0,5; Violett: C = 60,31, M = 99,58, Y = 1,62, K = 0,44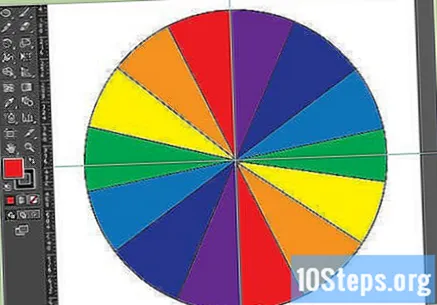
När du har lagt till färg på insidan av trianglarna kan du gruppera dem igen. Gör detta genom att välja allt eller Ctrl + A> högerklicka> grupp.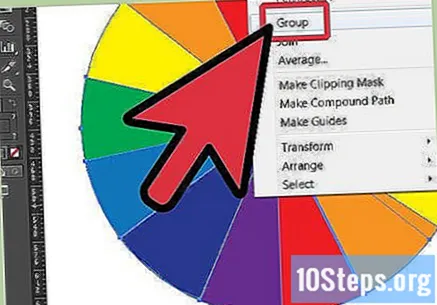
Efter att ha grupperat alla trianglar tar du bort den svarta linjen på utsidan av formerna så att dina cirkeldiagram ser renare ut.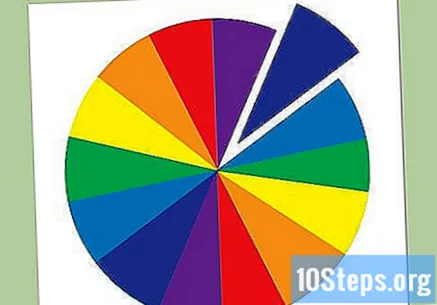
- Du har nu en cirkel uppdelad i mindre enskilda trianglar.