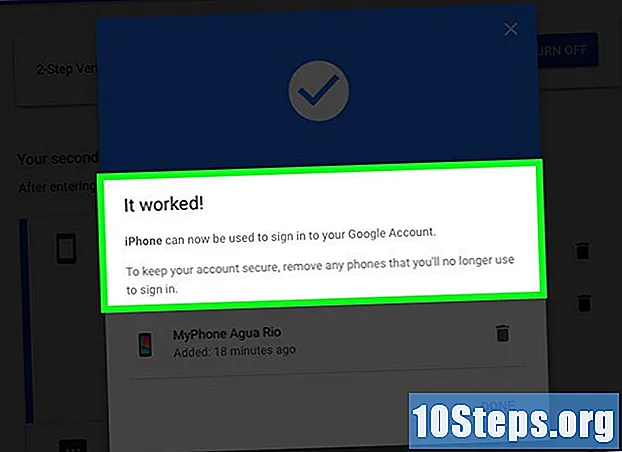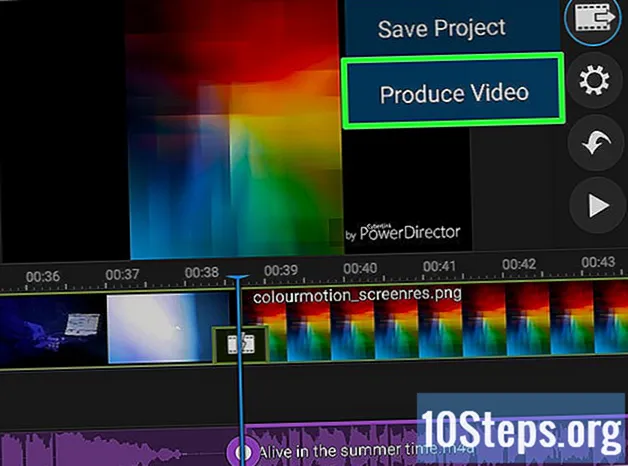
Innehåll
Andra avsnittDenna wikiHow lär dig hur du redigerar video på en Chromebook-dator. Även om Chromebooks inte är avsedda att redigera videor professionellt, finns det några appar du kan använda för att redigera videofiler. För den här handledningen kommer vi att använda Cyberlink PowerDirector, som är en gratis app som har valfria betalda tillägg. Din Chromebook måste uppdateras till den senaste versionen av Chrome OS och måste ha åtkomst till Google Play Butik.
Steg
Del 1 av 6: Ladda ner och installera Cyberlink PowerDirector
. Det är appen som har en bild av en färgglad triangel. Du kan komma åt Google Play Butik i applådan. Det är ikonen med nio rutor i det nedre vänstra hörnet på skrivbordet.

. Det är ikonen med ett plustecken över videominiatyren. Detta kommer att lägga till videon i tidslinjen längst ner på skärmen.
. Det är ikonen med ett plustecken över miniatyren av bilden. Detta kommer att lägga till bilden i tidslinjen längst ner på skärmen.
. Det är ikonen med ett plustecken mittemot ljudklippets namn. Detta kommer att lägga till ljudet i tidslinjen längst ner på skärmen. Ljudklippen är de lila vågfilerna som går under bild- och videofilerna.

Redigera ljudfil. Tryck på ljudfilen i tidslinjen för att sätta den i redigeringsläge. Det finns några alternativ för att redigera ljudklippet.- Trimma klippet. Dra de lila prickarna på sidan av ljudklippet för att förkorta eller förlänga ljudklippet utan att ta bort någon del av det.
- Dela ljudklipp. Klicka eller tryck på ikonen som liknar en rakhyvel för att dela upp ljudklippet i två delar vid spelhuvudet.
- Ta bort ljudklipp. Tryck på papperskorgen för att ta bort ljudklippet från tidslinjen.
- Redigera verktyg. De enda två redigeringsverktygen för ljudklipp är volym och dubbletter.
Del 6 av 6: Spara och producera ett projekt

Klicka eller tryck på videofilikonen. Det är ikonen med en filmremsa och en pil som pekar åt höger.
Klicka eller tryck Spara projekt. Detta sparar videoprojektet så att du kan redigera det mer vid ett senare tillfälle.
Klicka eller tryck på videofilikonen. Det är ikonen med en filmremsa och en pil som pekar åt höger.
Klick Producera video. Det är det andra alternativet i videofilmenyn. Detta ger videon till en enda videoutmatningsfil som kan laddas upp till en strömmande webbplats som YouTube.
Frågor och svar från gemenskapen
Varje dag på wikiHow arbetar vi hårt för att ge dig tillgång till instruktioner och information som hjälper dig att leva ett bättre liv, oavsett om det håller dig säkrare, friskare eller förbättrar ditt välbefinnande. Mitt i dagens folkhälsa och ekonomiska kriser, när världen förändras dramatiskt och vi alla lär oss och anpassar oss till förändringar i det dagliga livet, behöver människor wikiHow mer än någonsin. Ditt stöd hjälper wikiHow att skapa mer djupgående illustrerade artiklar och videor och att dela vårt betrodda varumärke med instruktionsinnehåll med miljontals människor över hela världen. Överväg att ge ett bidrag till wikiHow idag.