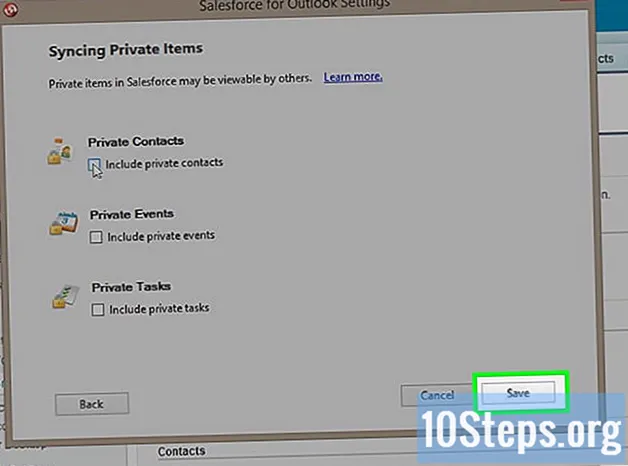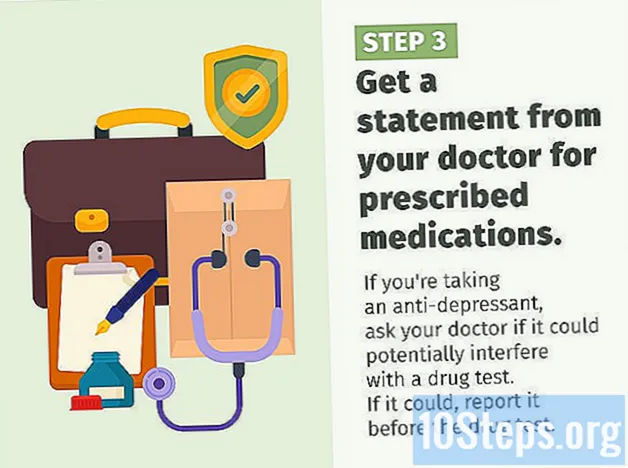Författare:
Eric Farmer
Skapelsedatum:
8 Mars 2021
Uppdatera Datum:
17 Maj 2024

Innehåll
Den som arbetar med Excel-kalkylark full av data bör hitta lite dubblettinformation då och då. Lyckligtvis är det möjligt att hitta dem med funktionen "Villkorlig formatering" och ta bort dem med alternativet "Ta bort duplikat" - på detta sätt lämnar dokumentet och uppgifterna mycket exakta.
Steg
Metod 1 av 2: Använd funktionen "Villkorlig formatering"
Öppna originalfilen. Det första steget är att välja all data du vill undersöka för dubbla poster.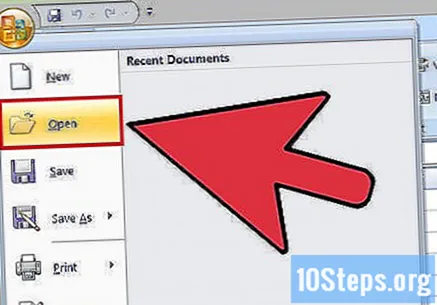
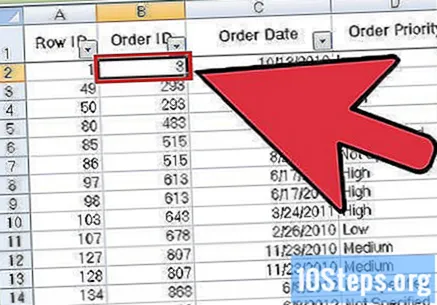
Klicka på cellen i det övre vänstra hörnet av datamängden. På detta sätt börjar urvalsprocessen.
Håll ner ⇧ Skift tryck och klicka på den sista cellen i filen i det nedre högra hörnet. Detta väljer hela datamängden.
- I den här processen spelar inte ordningen någon roll: du kan till exempel klicka först på cellen i det övre högra hörnet.
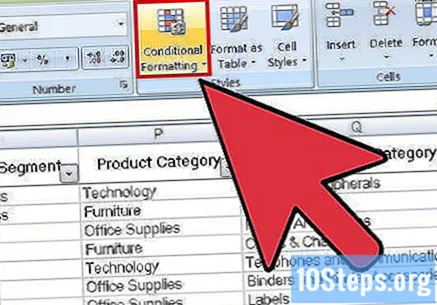
Klicka på "Villkorlig formatering" för att öppna rullgardinsmenyn. Alternativet finns i verktygsfältet på fliken "Hem" (ofta under avsnittet "Stil").
Klicka på "Markera cellregler" och sedan på "Duplicera värden". Håll cellerna markerade under processen. På det här sättet öppnar du ett fönster med anpassningsalternativ i en annan rullgardinsmeny.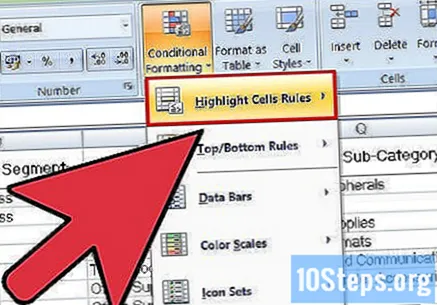
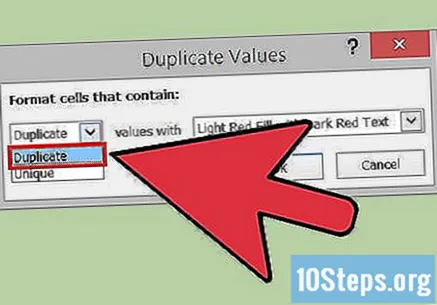
Klicka på "Duplicera belopp" i rullgardinsmenyn.- Om du vill visa alla värden utan upprepning, klicka på "Exclusives".
Välj markeringsfärg för dubbla poster. I standardkonfigurationen använder Excel ljusrött för celler och mörkt för den information de innehåller.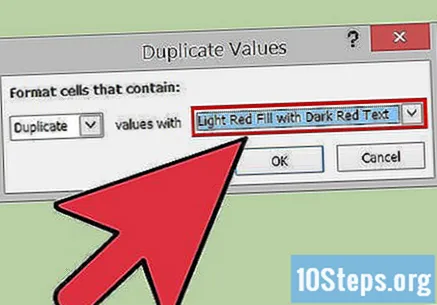
Klicka på "Ok" för att visa resultaten.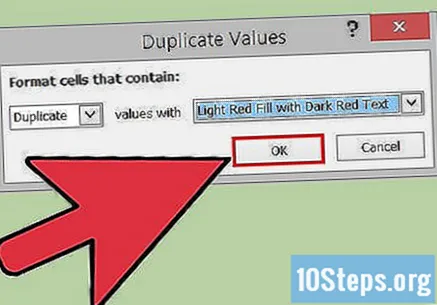
Välj en av de duplicerade cellerna och tryck på Del för att radera det. Observera: ta inte bort värdena om varje information representerar något annat (t.ex. forskningsdata).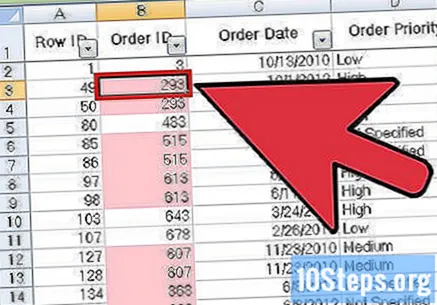
- När du har tagit bort en dubblettpost kommer samma värde i en annan cell att återgå till det normala.
Klicka på "Villkorlig formatering" igen. Även om du inte har tagit bort de upprepade posterna måste du ta bort markeringen från cellerna innan du stänger dokumentet.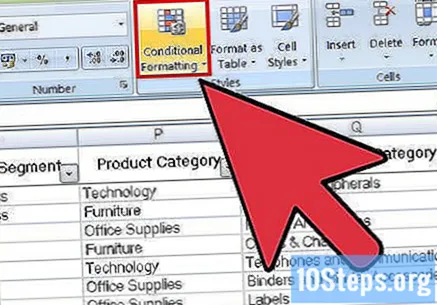
Klicka på "Rensa regler" och sedan på "Rensa hela kalkylbladets regler". På det här sättet kommer det att ta bort cellernas färg med dubblettinformation som du inte har tagit bort.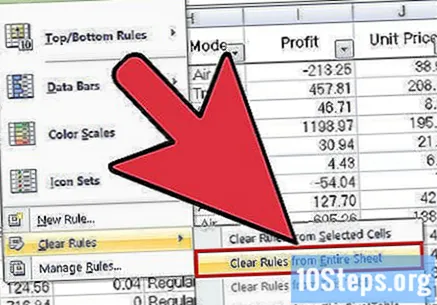
- Om du formaterar flera delar av kalkylbladet markerar du ett specifikt område och klickar på "Rensa valda cellregler".
Spara dina ändringar i dokumentet. Om du är nöjd med ändringarna, grattis! Du har precis hittat och tagit bort dubbla poster i Excel!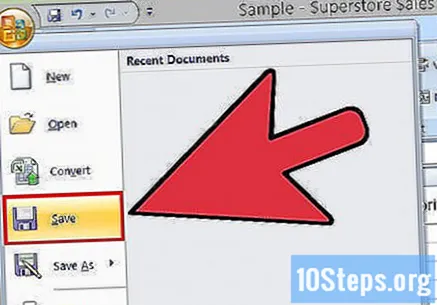
Metod 2 av 2: Använd funktionen "Ta bort dubbletter"
Öppna originalfilen. Det första steget är att välja all data du vill undersöka för dubbla poster.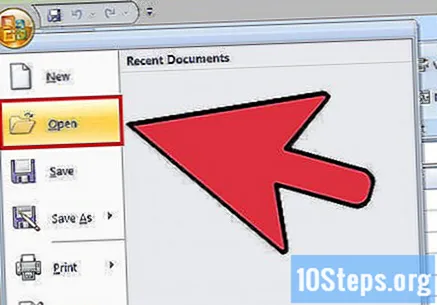
Klicka på cellen i det övre vänstra hörnet av datamängden. På detta sätt börjar urvalsprocessen.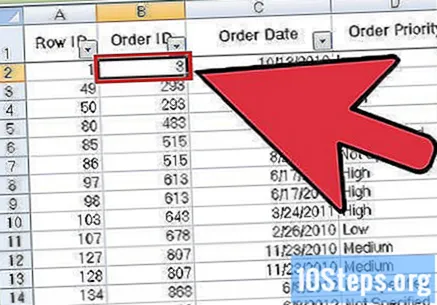
Håll ner ⇧ Skift tryck och klicka på den sista cellen i filen i det nedre högra hörnet. Detta väljer hela datamängden.
- I den här processen spelar inte ordningen någon roll: du kan till exempel klicka först på cellen i det övre högra hörnet.
Klicka på fliken "Data" högst upp på skärmen.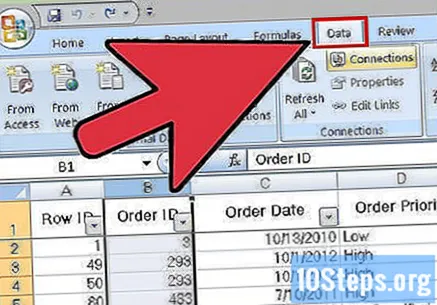
Hitta avsnittet "Dataverktyg" i verktygsfältet. Den innehåller funktioner för att manipulera den information du har valt, inklusive alternativet "Ta bort dubbletter".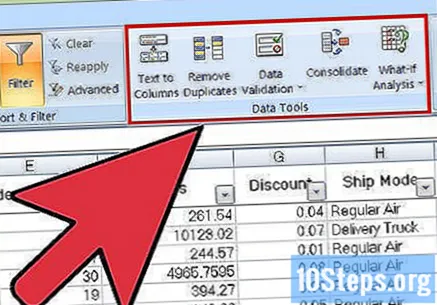
Klicka på "Ta bort dubbletter". Detta öppnar anpassningsfönstret.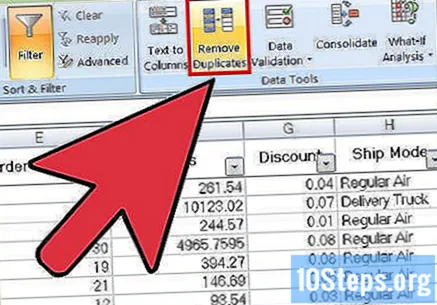
Klicka på "Välj alla". Således kommer du att kunna se om alla kolumner är markerade.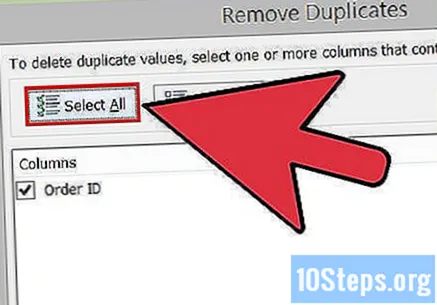
Kontrollera de kolumner du vill använda verktyget med. I standardinställningen är de alla markerade.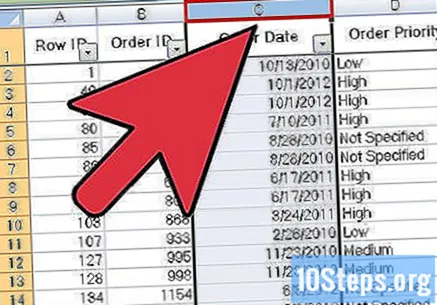
Klicka vid behov på "Mina data innehåller rubriker". Således kommer det att göra att programmet klassificerar de första kolumncellerna som en rubrik och lämnar dem utanför processen.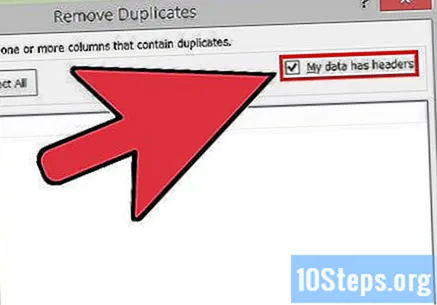
Klicka på "Ok" för att ta bort dubbletter när du är klar. Programmet tar bort alla valda värden automatiskt.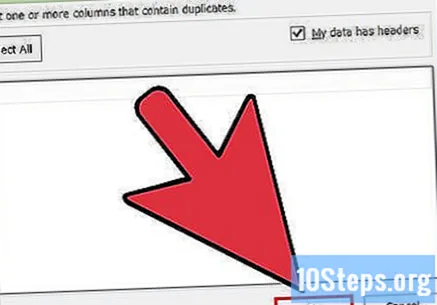
- Om programmet rapporterar att det inte finns några dubbletter i dokumentet - men du känna till som finns - kontrollera enskilda kolumner i fönstret "Ta bort dubbletter". Denna individuella analysprocess kan upptäcka problem.
Spara dina ändringar i dokumentet. Om du är nöjd med ändringarna, grattis! Du har precis hittat och tagit bort dubbla poster i Excel!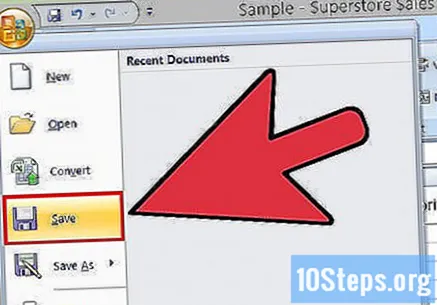
Tips
- Du kan också installera ett fristående verktyg för att identifiera dubbla värden. Några av dem förbättrar Excels villkorliga formateringsfunktion och låter användaren använda olika färger för att identifiera celler.
- Radering av dubbla värden kan vara användbart för dem som behöver kontrollera evenemangets gästlistor, adresskataloger eller liknande.
Varningar
- Spara dina framsteg när du är klar!