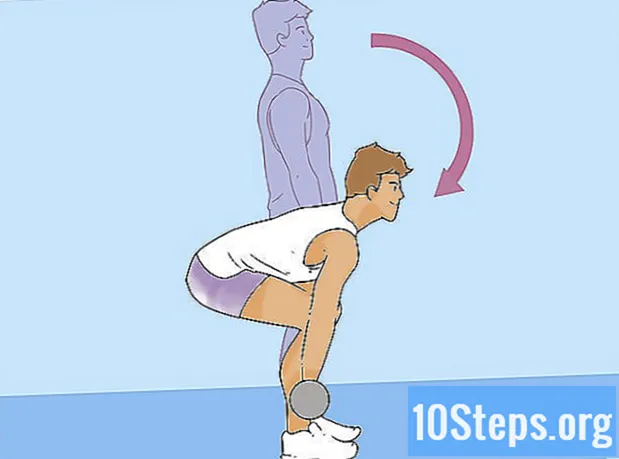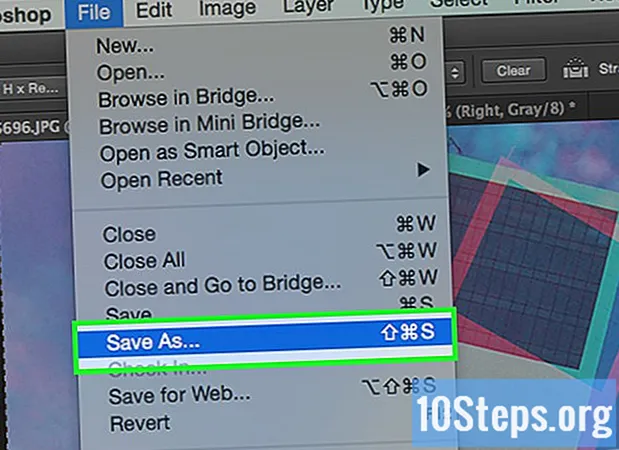
Innehåll
Konsten att producera 3D-bilder är en föränderlig process för alla konstnärer. Det finns många typer av olika program som du kan använda, och några av dessa program är gratis.Om du har Photoshop kan du dock använda den för att skapa 3D-bilder. Den här artikeln kommer att lära dig hur du skapar anaglyfbilder, som är den typ av bild som kan ses med 3D-glasögon.
Steg
Del 1 av 3: Innan du börjar
Ta bilder. Ta bilder för 3D-visning genom att ta ett foto och sedan flytta 7,5 till 10 cm åt höger eller vänster och ta ett annat. Om dina foton är digitala öppnar du dem i programmet. Om dina foton är fysiska, överför dem till din dator med en skanner eller skicka dem till en utvecklingsstudio och beställ bilderna i digitalt format (vilket bildformat som helst).
- Efter att ha laddat ner bilderna till din dator måste du antagligen byta namn på dem för att bättre känna igen dem och kunna öppna dem i Photoshop. Skapa ett namngivningsschema för ditt arbete och håll dig till det. Till exempel kan foton som representerar det vänstra ögat börja med bokstaven "E" och de i det högra ögat med bokstaven "D".

Få ett 3D-glasögon. När du arbetar vill du se 3D-bilderna för att se hur de gör. Du kan köpa eller skapa ett 3D-glasögon.
Skapa Photoshop-åtgärder. Skapa Photoshop-mall eller åtgärdsfiler som du kan använda flera gånger när du skapar en ny 3D-bild. Detta kommer att göra processen mycket effektivare. Eftersom bilderna kan variera så mycket måste du dock vara försiktig och alla behöver individuella ändringar.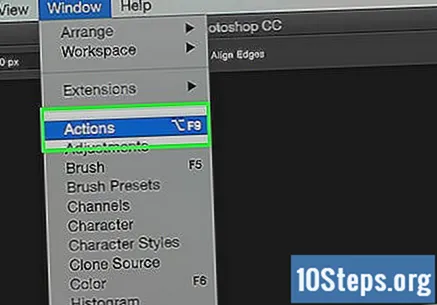
Del 2 av 3: Bearbeta bilder på ett enkelt sätt

Öppna de två bilderna i Photoshop. Öppna vänster och höger par.
Kopiera bilden från höger till vänster. Bilden till höger måste vara i ett separat lager (detta händer automatiskt).

Öppna menyn Layer Style. Dubbelklicka på det högra bildlagret (som standard märks det "Layer 1").
Avmarkera "R" -kanalen. Det här alternativet ligger vanligtvis under skjutreglaget Fyll opacitet.
Klicka på OK.
Flytta bakgrunden. Välj bakgrundslager och flytta bakgrunden så att den passar in i båda bilderna med hjälp av pilverktyget. Att bära dina 3D-glasögon eller använda lagerformatet "Multiplicera" kan hjälpa till att justera kontaktpunkterna.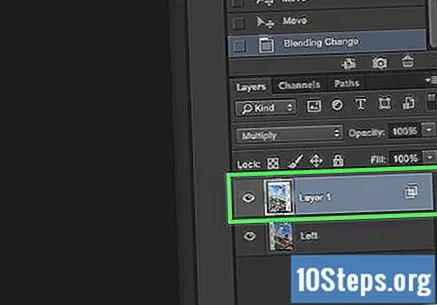
Beskär bilden. Beskär bilden efter behov.
Spara. Spara din bild och använd den för önskat syfte.
Del 3 av 3: Bearbeta bilderna på ett mer komplext sätt
Öppna de två bilderna i Photoshop. När de är öppna konverterar du dem till gråskala (gråskala) genom att klicka på "Bild" -menyn och välja "Läge" och sedan "gråskala" (Gråskala).
Tilldela sidan. Tilldela bilden till vänster till de röda, gröna och blå kanalerna genom att återgå till "Bild" -menyn, välja "Läge" och sedan "RGB" (bilden är fortfarande gråtonad). Upprepa inte detta steg med bilden av höger öga.
Öppna menyn Kanaler. Du är nu redo att slå samman de två bilderna. Att börja, se till att den vänstra ögonbilden fortfarande är markerad och ”Öppna menyn för kanalvy” klicka på "Fönster" -menyn och välj alternativet "kanaler".
Välj de blå och gröna kanalerna. Tryck på SKIFT-knappen för att välja båda samtidigt.
- Ett alternativ är att bara använda den blå kanalen istället för den blå och gröna när du klistrar in bilden på vänster öga.
- Viktigt: endast de blå och gröna kanalerna ska vara i blått.
- Vid det här laget spelar det ingen roll vilka rutor bredvid kanalerna som visar en ögonikon (denna ikon anger vilka kanaler som visas).
Kopiera bilden från höger till vänster. Gå tillbaka till bilden på höger öga, välj hela bilden och kopiera; tryck sedan på alternativet "kopiera" eller Ctrl + C. Gå tillbaka till bilden på vänster öga och klistra in (gå till menyn "Redigera", tryck sedan på "klistra in" eller gör "Ctrl + V".
Välj RGB-färgkanal. En ögonikon ska visas i alla fyra rutorna på kanalen. Vid den här tiden bör du se en suddig röd och blå bild.
Justera den röda kanalen. Du är nästan där. Men först måste bilderna på vänster och höger öga justeras. Börja med att välja ENDAST den röda kanalen i kanalmenyn (den ska vara blå).
Justera de andra kanalerna. Nästa steg är avgörande, eftersom det gör att den rödfärgade bilden kan läggas över, medan den blåfärgade bilden förblir synlig. Gå till RGB-kanalen och klicka bara på rutan till vänster. En ögonikon ska visas i alla fyra rutorna, men endast den röda kanalen ska vara skuggad.
Välj en kontaktpunkt. Välj en punkt i mitten av bilden som ska matchas; till exempel om motivet på en person är en person är det bra att välja eleverna som poäng. Zooma in på målet genom att välja förstoringsglasikonen i verktygsfältet och sedan klicka på målet tills det blir en bra storlek.
Flytta bilderna. Välj "flytta" -verktyget i det övre högra hörnet av verktygsfältet. Använd upp- och nedknapparna och dra den rödfärgade bilden tills de två ligger i linje och visar ingen färgring.
Återgå till normal zoom. Föremål nära utsidan av fotot måste ha en röd eller blå gloria. Med andra ord är det allmänna målet med detta steg att begränsa färgerna så mycket som möjligt.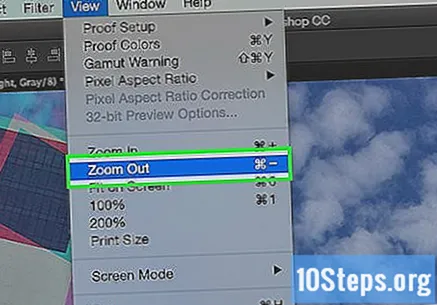
Beskär bilden. Beskär överflödigt rött eller blått vid bildens kanter med hjälp av beskärningsverktyget, som också finns i verktygsfältet (när du har markerat bilden med verktyget, gå till menyn 'Bild' och välj 'Beskär').
Förhandsgranska din bild. Din skapelse är redo att ses! Sätt på dig dina 3D-glasögon (vänster öga ska vara med den röda sidan) och se bilden hoppa från monitorn till dina ögon.
Tips
- Det kan hjälpa att använda 3D-glasögon regelbundet medan du justerar bilden.
Varningar
- Du kanske inte kan se den slutliga bilden om du inte har 3D-glasögonen.
Nödvändiga material
- Två bilder; vänster och höger.
- Ett bildredigeringsprogram.
- 3d glasögon.