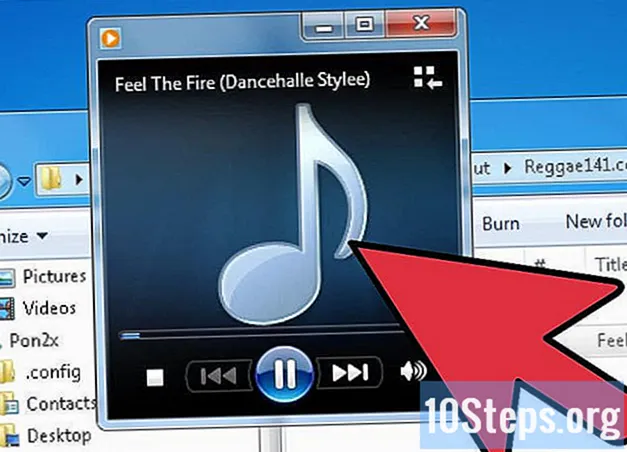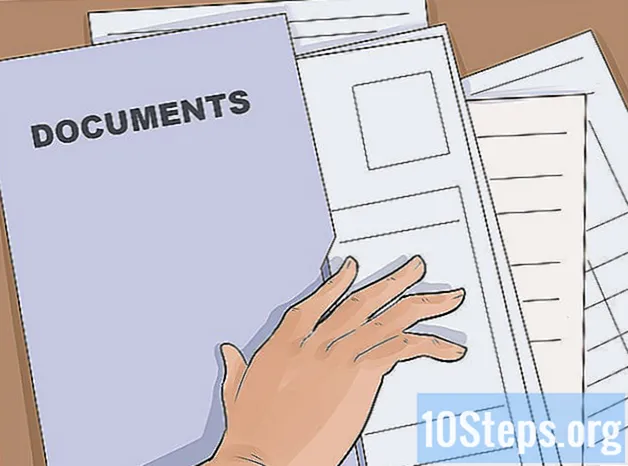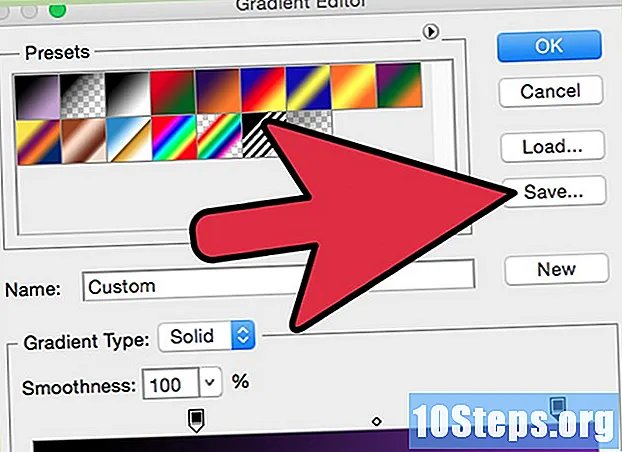
Innehåll
Gradienten, även känd som en gradient, är en effekt där en färg gradvis ändras till en annan över en solid bakgrund eller en bild. Det kan användas i bildredigeringsprogram för att till exempel simulera skuggförändringen orsakad av skuggan. I Photoshop kan lutningen göras på ett lager och slås samman med det nedre. För detta är det första steget att använda Gradient Tool och applicera en linjär, radiell, kantig, reflekterad eller diamantgradient på ett lager. Den grundläggande lutningspaletten är ganska enkel, men du kan använda "Gradient Editor" för att skapa eller öka en av de grundläggande lutningarna. Kolla pådock att det inte är möjligt att tillämpa en lutning på en bitmappsbild eller på en bild med indexerade färger.
Steg
Metod 1 av 2: Applicera en grundgradient på ett lager

Skapa lutningsformen med markeringsverktygen. Det kan vara valfritt verktyg, vare sig det är skyltar eller slipsar. Målet är att kunna separera en bit från skiktet för att applicera lutningen. Annars täcker lutningen hela skiktet.- Du kan göra graderingar av valfri form: bara veta hur du skapar den form du vill ha.
- Om du bara lär dig, skapa en fyrkant med det rektangulära markeringsverktyget och gå vidare.
- Gradient Tool kommer från Paint Can Tool-familjen, så dess handlingsprincip är liknande: fyll allt upp för att hitta en kant.

Ta Gradient Tool. Det finns i verktygsfältet (till vänster på skärmen). För att underlätta sökningen är verktygsikonen en rektangel fylld med en svartvit lutning. Om du inte hittar det klickar du på Paint Can Tool och håller i det - det kommer att visas i en liten meny. Omedelbart efter att du har valt det kommer egenskapsfältet längst upp på skärmen att visa alternativen för det. Det är här du bland annat kan redigera eller skapa nya lutningar.
Välj lutningsfärger längst ner i verktygsfältet. Använd samma rutor som används för att välja färger på borsten och pennan. Klicka en gång på varje kvadrat för att välja färger individuellt.- Den främre fyrkanten representerar den ursprungliga färgen på lutningen. Välj till exempel rött.
- Färgen till vilken den ursprungliga färgen ändras representeras av den bakre fyrkanten. Välj vit till exempel.
- I början av fastighetsfältet kan du se ett exempel på hur lutningen kommer att se ut med de valda färgerna.
Välj önskad typ av lutning. Titta på raden med ikoner till höger om lutningsprovet i egenskapsfältet. Var och en av dem representerar en typ av lutning. Testa dem i praktiken för att lära dig. Observera dock att inte alla versioner av Photoshop erbjuder alla alternativ.
- Linjär: är den klassiska typen av lutning, solnedgångstil. Den övergår från en färg till en annan vertikalt eller horisontellt.
- Radiell: en färg är i mitten av en cirkel och expanderar till att kanterna blir en annan färg. Det är mer eller mindre som att titta på solen mitt på himlen. Solen skulle vara den första färgen och himlen skulle vara den andra.
- Vinkel: i denna mer specifika typ av lutning görs blandningen av färger från en initial linje som går moturs. Resultatet är vanligtvis två parallella solida färger med en lutning på hälften.
- reflekteras: skapar en reflekterad bild från en normal linjär lutning. Om du till exempel drar lutningen till höger upprepas den linjärt till vänster och skapar en reflekterad lutning. När det gäller de röda och vita färgerna i exemplet kommer lutningen att ha tre staplar: en vit, en röd och en vit igen.
- Diamant: det liknar den radiella. Skillnaden är att den slutliga formen inte är en cirkel utan en diamant som ser ut som en kvadrat.
Klicka och håll ned för att starta lutningen. Tänk på detta som den del där den första färgen är starkast. Det vill säga där det inte kommer att finnas annat än rött. Kom ihåg att lutningen kommer att fylla hela det valda området.Det finns inget behov av att börja vid kanten för att den ska passa.
- Det är inte nödvändigt att starta inom det valda området. Om du föredrar att lutningen ska börja utanför markeringsområdet klickar du före gränsen. På detta sätt blir övergången mellan färger ännu mer subtil.
- Släpp inte musknappen förrän du når den punkt där du vill att lutningen ska ta slut.
Flytta musen i önskad riktning och släpp sedan knappen. Observera att det kommer att finnas en linje som följer muspekaren och indikerar i vilken riktning färgövergången kommer att ske. Släpp knappen för att skapa lutning.
- Ju längre linje, desto diskretare blir färgövergången.
- Ju kortare linjen är, desto mer abrupt blir övergången mellan färger.
Använd Gradient Tool vart du vill. Det är ett mycket användbart Photoshop-verktyg. Gradienten är inte bara en enkel söt effekt, den kan användas för att skapa någon form av övergång och blandning. Till exempel kan den användas i två överlappande lager för att skapa en transparensgradient, för att överlägga text, lägga till färgfilter till en bild och till och med göra en övergång från färg till svartvitt. Kom ihåg att bara välja vilket område som helst för att använda en lutning.
Metod 2 av 2: Anpassa en lutning
Välj Gradient Tool från verktygslådan. Med Photoshop kan du skapa och spara nya färggradienter. Men, om du föredrar, kan du bara redigera de gradienter som redan finns. För att öppna "Gradient Editor" börjar du med att välja Gradient Tool. Klicka sedan på lutningsprovet som visas i egenskapsfältet. Ett fönster öppnas med:
- En mängd lutningar;
- Ett lutningsprov med justeringsknappar;
- Information om lager och opacitet;
- Alternativ för att skapa, ladda eller spara en ny gradient.
Klicka på lutningen du vill redigera. Förutom redigering kan du organisera de förinställningar som redan finns. Använd alla tillgängliga alternativ för att skapa lutningen så nära den önskade som möjligt. Om det finns mer än ett lager i dokumentet väljer du det med lutningen.
Ändra färgerna genom att klicka på färgstopparna. De ser ut som pilknapparna uppåt. Ovanför dem finns gradientprovfältet, allt i fönstret "Gradient Editor". Klicka på raden under fältet om du vill lägga till fler färger. De nedåtpekande pilarna hänvisar till opaciteten för den valda färgen.
- Lägg till så många färger du vill i lutningen, klicka bara på linjen omedelbart under fältet.
- För att ta bort en färg, klicka på respektive avbrott och dra ner den. Om du föredrar, klicka och tryck på Delete-tangenten.
Ändra opacitet genom opacitetsstopp. Det här är de små pilarna som pekar neråt. De används för att bestämma opacitetsnivån för varje färg. Standardvärdet är 100%.
- Lägg till så många opacitetsavbrott som du vill. Klicka bara på toppen av gradienten.
Justera diamanterna för att bestämma mittpunkterna. De är alltid mellan två färger och bestämmer den exakta platsen där de möts. Standardvärdet är 50%.
Kontrollera lutningen för lutning för att få regnbågens effekt. En grov gradient är en där Photoshop väljer slumpmässiga färger för att fylla utrymmet mellan de två eller flera valda färgerna. Resultatet kommer att se mer ut som en bokhylla än en smidig, förutsägbar gradient.
- Om du vill göra ytterligare justeringar väljer du "Buller" i menyn "Gradienttyp".
Spara dina favoritgradienter eller ladda ner mer över internet. Förinställningar av gradient kan vara mycket användbara och det finns ingen anledning att göra samma jobb två gånger! Så, om du gillade resultatet, spara det. Leta efter några på internet också, skriv bara "Gradient Presets" eller "Gradient Preset Packs" om du vill inkludera resultat på engelska. Det finns tusentals alternativ och det första steget är att ladda ner några från internet till "Desktop". Sedan använder du bara Load-knappen i fönstret "Gradient Editor".
tips
- Att öva är det bästa sättet att lära sig detaljerna i Photoshop. Så öppna en ny tom sida och börja spela med Gradient Tool.