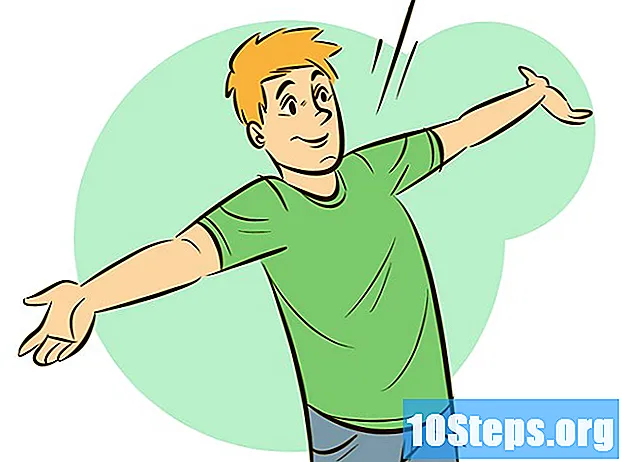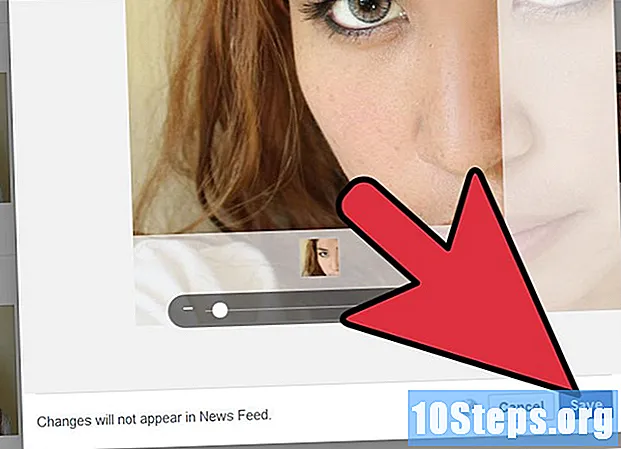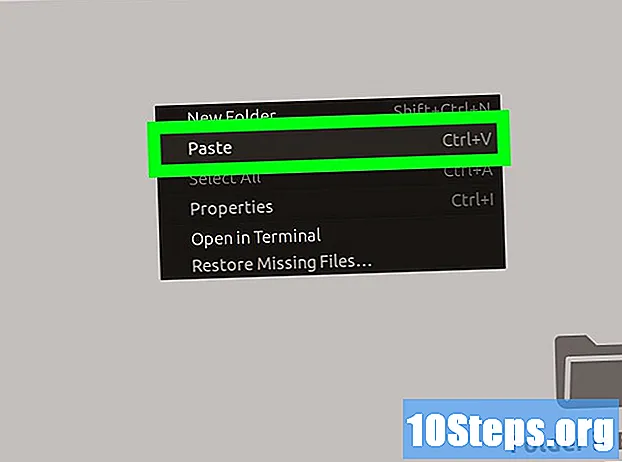Författare:
Eric Farmer
Skapelsedatum:
4 Mars 2021
Uppdatera Datum:
8 Maj 2024
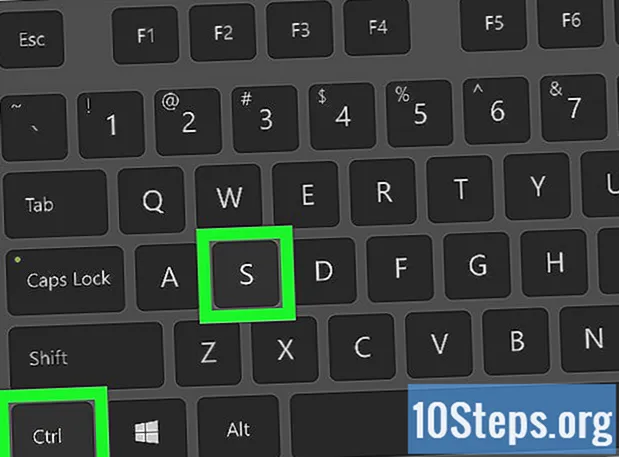
Innehåll
Med den här artikeln lär du dig hur du skapar en tidning med funktionerna i Microsoft Word. När du har bestämt dig för de grundläggande detaljerna i publikationen, får du bara smutsiga händer på din dator (med Windows eller Mac).
Steg
Del 1 av 2: Tänker på tidningsdesign
Studera utformningen av några olika tidningar. För att förstå hur tidningens grundläggande element kompletterar varandra kan du läsa och konsultera följande delar av vissa publikationer:
- Nyheter - tidningens huvuddel, där en bra del av texten finns.
- Bilder - foton och grafik är en annan viktig del av alla tidningar. Bilderna separerar textavsnitt och hjälper till att kontextualisera artiklarna.
- Rubriker - rubriken är det första som slår läsaren innan han bestämmer sig för att läsa artikeln eller inte.
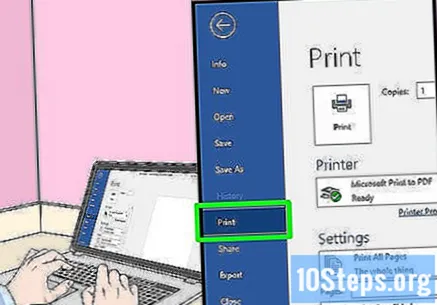
Tänk på storleken på skrivaren. Såvida du inte har tillgång till en industriell skrivare kan dokumentet inte vara större än proportionerna på en vanlig A4.- A4-storlek är standard i Microsoft Word på nästan alla datorer.
Planera din layout innan du börjar. Det är fantastiskt att ha en grundläggande layoutidé innan du ens öppnar Word och börjar experimentera. Ta några tomma ark och rita olika mönster.
- Tänk på de olika sidorna i tidningen. Den första kommer att skilja sig mycket från de interna och dessutom kommer varje sektion att ha sin egen stil.
- Rita några linjer för att se hur kolumnerna kommer att påverka tidningens flytbarhet. Om det finns för många kolumner ser texten trångt ut. om det är få kommer artiklarna att se större ut.
- Försök att placera textblock på olika platser på detta utkast. Tänk på bilderna och placera något visuellt ovanför eller under artikeln som det hänvisar till.
- Experimentera med olika rubrikpositioner. De måste fånga läsarens uppmärksamhet, men de kan inte vara tillräckligt stora för att distrahera fokus.
Del 2 av 2: Skapa tidningen
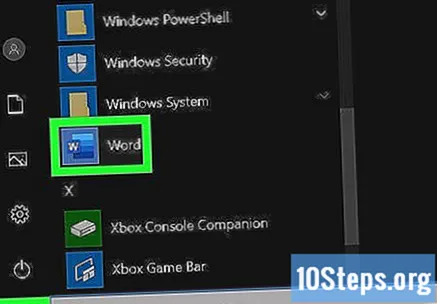
Öppna Microsoft Word. Dubbelklicka på programikonen, representerad av en vit "W" framför en blå rektangel.
klicka in Tomt dokument. Alternativet finns i ett vitt fält längst upp till vänster på sidan. Detta öppnar ett nytt dokument.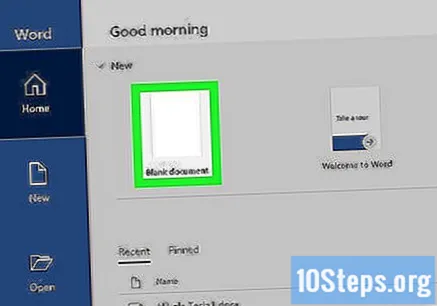
- Detta steg gäller inte Mac.
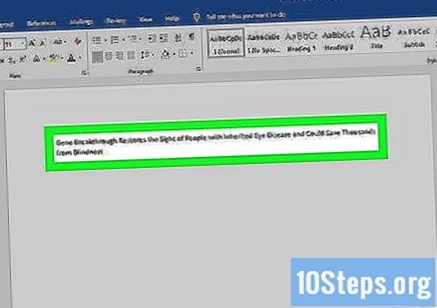
Skriv rubriken på tidningen. Ange titeln eller rubriken du vill använda.
Starta en ny textrad. Tryck ↵ Gå in att hoppa över en rad.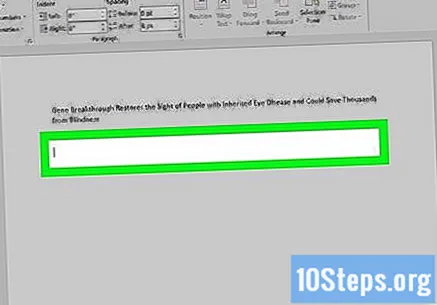
- Med detta steg kommer du att kunna lägga till kolumner i dokumentet utan att dela titeln.
klicka in Sidlayout. Fliken är högst upp i Word och har flera egna alternativ.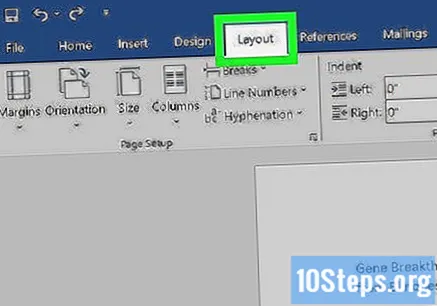
klicka in Kolumner. Alternativet finns i det vänstra hörnet på fliken Sidlayout. Således öppnar du en rullgardinsmeny.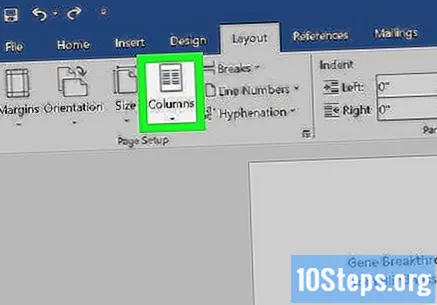
klicka in Fler kolumner .... Alternativet finns längst ner i rullgardinsmenyn Kolumner. Således öppnar du ett fönster med ytterligare alternativ.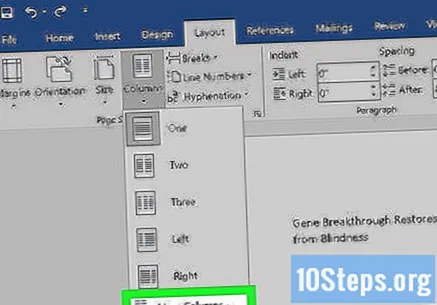
Välj antalet kolumner. Du kan separera texten i två, tre, fyra eller fler.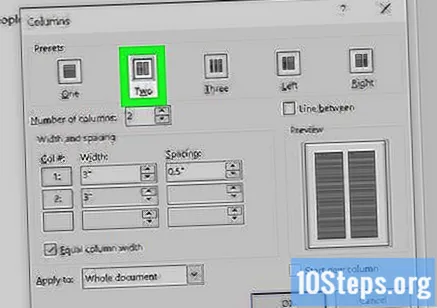
- Du kan också ändra numret i fältet "Antal kolumner" till så många du vill.
Klicka på rullgardinsalternativet "Använd på". Alternativet finns längst ner till vänster i fönstret.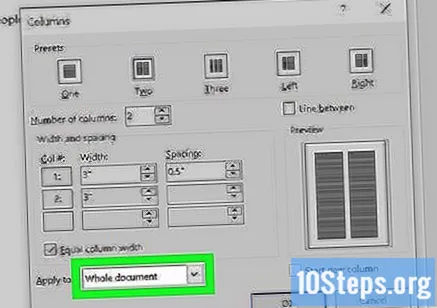
klicka in Från och med nu. Alternativet finns i rullgardinsmenyn. Med den kommer du att tillämpa ändringen på kolumnerna i dokumentet, förutom titeln.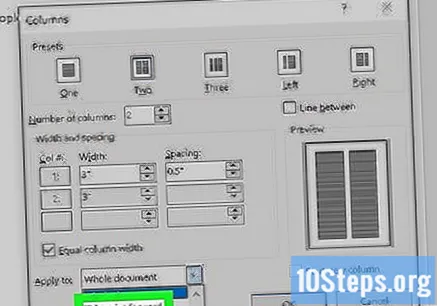
klicka in OK Således delar du Word-dokumentet i antalet kolumner du har valt.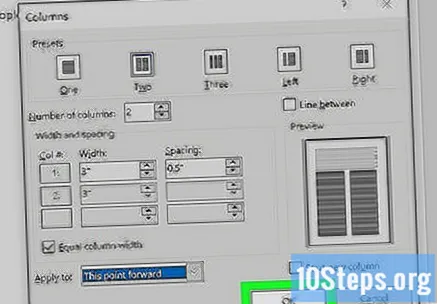
Lägg till texten i dokumentet. Börja med en titel och tryck ↵ Gå in för att kunna skriva en artikel. När du är klar, hoppa över två rader och starta en annan titel och text.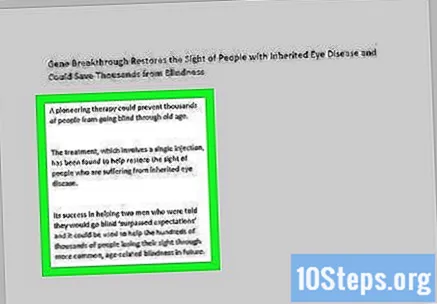
- När du skriver fyller du i vänster och höger kolumn.
Infoga foton i dokumentet. Klicka på den punkt i tidningen där du vill infoga ett foto. Klicka sedan på fliken Föra in > Bilder; välj en bild och klicka Föra in igen, i det nedre högra hörnet av fönstret.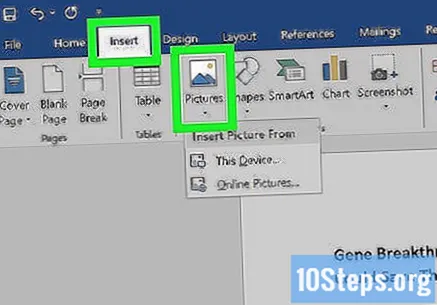
- Du kan krympa eller förstora fotot. För att göra detta, klicka och dra ett av hörnen in eller ut.
- För att ordna texten runt fotot, klicka på det, öppna fliken Formatera och klicka Fyrkant.
Centrera tidningens rubrik. Klicka på fliken hemsida, välj titeln och klicka sedan på ikonen "Centrerad" (representerad av en uppsättning horisontella linjer). Det finns i avsnittet "Stycke" i verktygsfältet.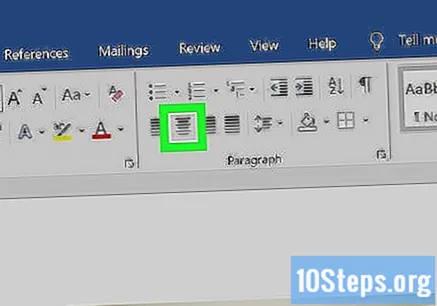
Formatera tidningen. Du kan ändra alla detaljer i publikationen innan du sparar den. Vissa är dock viktigare än andra: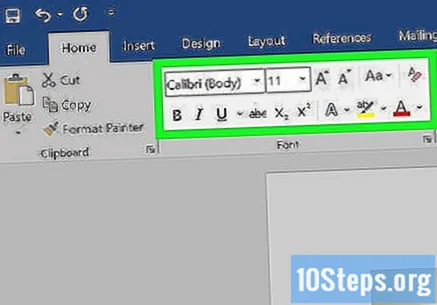
- Textstorlek och teckensnitt - markera all text du vill ändra och klicka på nedåtpilen bredvid det aktuella teckensnittet (i avsnittet "Font" på fliken hemsida). Välj sedan det nya teckensnittet och storleken i rullgardinsmenyn bredvid det.
- Titlar i fetstil - välj de titlar du vill ändra och klicka på B, i avsnittet "Källa", för att göra dem djärva. Du kan också klicka U eller Jag för att göra dem understrukna respektive i kursiv stil.
Spara dina framsteg. Tryck Ctrl+s (på Windows) eller ⌘ Kommando+s (på Mac) för att spara tidningen; välj sedan en plats för filen, ange titeln och klicka Att spara. Redo! Tidningen är klar.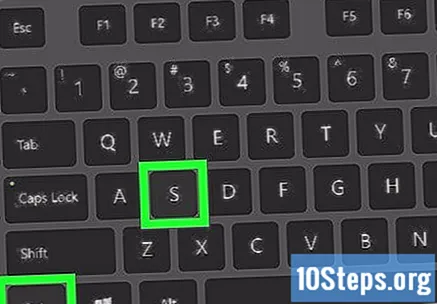
Tips
- Använd juridiska källor för tidningen, t.ex. Gammal engelsk text. För att göra din Word-publikation mer professionell, sök efter populära typsnitt i etablerade publikationer. Flera webbplatser kan visa dessa alternativ.
Varningar
- Om du inte väljer Svartvitt när du skriver ut tidningen kan utskrift vara dyrt.