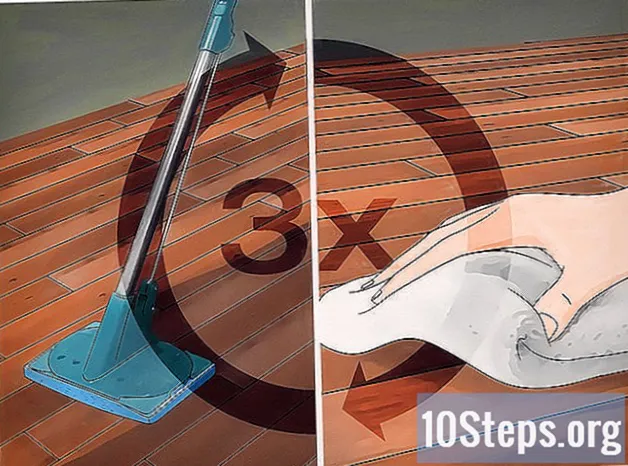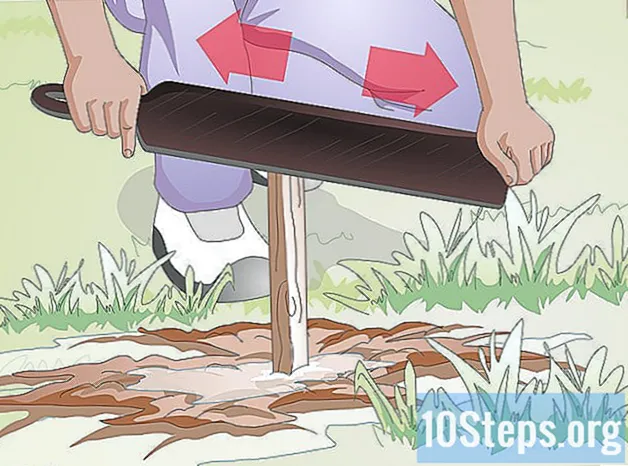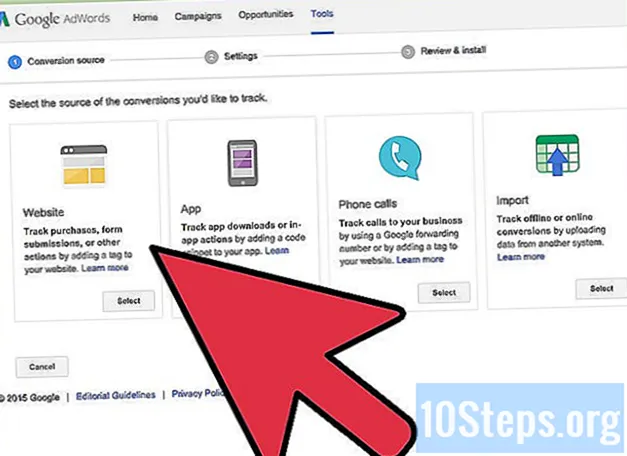Innehåll
Google Docs är en mycket mångsidig online textredigerare. Om du organiserar ett möte eller ett evenemang kan du använda Google Dokument för att skapa en personlig prenumerationslista eller välja en av de mallar som tjänsten erbjuder för att göra saker ännu enklare. I båda fallen kan du arbeta direkt på Google Docs webbplats och spara dokumenten på ditt Google Drive-konto.
Steg
Metod 1 av 2: Att skapa en signaturlista från ett tomt dokument
Öppna Google Dokument. Öppna en ny flik eller ett nytt fönster i din webbläsare och gå till Google Docs-webbplatsen.

Vänligen logga in. Ange din Gmail-adress och lösenord på inloggningssidan. Denna identifiering gäller alla Googles tjänster, inklusive Google Docs. Klicka på "Nästa" för att fortsätta.- Efter inloggningen kommer du att omdirigeras till webbplatsens huvudsida. Om du redan har ett dokument sparat i Google Drive kan du visa och öppna det från den sidan.

Skapa ett nytt dokument. Klicka på den röda cirkeln med ett plustecken i sidans nedre högra hörn. Ett nytt fönster eller en flik med ett tomt dokument öppnas i webbläsaren.
Sätt in en tabell. Signaturlistor tabelleras vanligtvis för att läsas och fyllas i lättare. För att skapa en tabell måste du veta hur många kolumner eller bokmärken du behöver.
- Klicka på alternativet "Tabell" i huvudmenyn och på "Infoga tabell". Välj antalet rader och kolumner du behöver. Tabellen läggs till i dokumentet.

Ge tabellen ett namn. Precis ovanför tabellen skriver du ett namn på prenumerationslistan och anger om det är en lista över närvaro, volontärer, inkommande och utgående etc. Du kan också lägga till en beskrivning om du föredrar det.
Namnge kolumnerna. I den första raden anger du kolumnrubrikerna för tabellen. Eftersom du skapar en lista med signaturer behöver du minst en kolumn för namnen. Rubrikerna i de andra kolumnerna beror på vilken information du behöver.
Numrera raderna. Att sätta ett nummer i början av varje rad gör det mycket lättare att räkna antalet personer vid evenemanget. Börja med ett "1" och fortsätt tills du når slutet av bordet. Gör flera rader om du inte vet hur många som kommer att dyka upp.
Avsluta dokumentet. När du är klar med tabellen stänger du fönstret eller fliken så sparas dokumentet automatiskt. Du kan komma åt den från Google Docs eller Google Drive-sidan.
Metod 2 av 2: Gör en lista med signaturer från en mall
Öppna Google Dokument. Öppna en ny flik eller ett nytt fönster i din webbläsare och gå till Google Docs-webbplatsen.
Vänligen logga in. Ange din Gmail-adress och lösenord på inloggningssidan. Denna identifiering gäller alla Googles tjänster, inklusive Google Docs. Klicka på "Nästa" för att fortsätta.
- Efter inloggningen kommer du att omdirigeras till webbplatsens huvudsida. Om du redan har ett dokument sparat i Google Drive kan du visa och öppna det från den sidan.
Skapa ett nytt dokument. Klicka på den röda cirkeln med ett plustecken i sidans nedre högra hörn. Ett nytt fönster eller en flik med ett tomt dokument öppnas i webbläsaren.
Öppna tilläggsfönstret. Google Dokument levereras inte med några mallar, men du kan installera några tillägg som innehåller den typ av fil du behöver. I det här fallet behöver du en mall för närvarolistan eller underskrifter. Klicka på alternativet "Tillägg" i huvudmenyn och sedan "Hämta tillägg". Ett fönster öppnas med flera förlängningsalternativ.
Leta efter tillägg för dokumentmallar. Skriv "mall" i sökfältet längst upp till höger i fönstret och titta på sökresultaten.
Installera tillägget. Klicka på knappen "Gratis" bredvid det valda tillägget. Detta innebär att tillägget är gratis, liksom de flesta av dem. Tillägget installeras på dina Google Docs.
Ta en titt på modellerna. Klicka igen på alternativet "Tillägg" i huvudmenyn. Tillägget du just installerat kommer att listas. Klicka på den och välj sedan "Bläddra bland mallar".
Välj en mall från närvarolistan. Klicka på alternativet ”Närvaro” i modellgalleriet. Namnen på alla prenumerationslistor visas på skärmen, samt en förhandsgranskning av var och en. Klicka på det alternativ du föredrar.
Kopiera mallen till Google Drive. Detaljerna i den valda listan kommer att visas på skärmen och du kan läsa beskrivningen av modellen för att se om den uppfyller dina behov. Skärmen visar också en något större förhandsgranskning av filen så att du kan se den bättre. När du väljer en modell klickar du på knappen "Kopiera till Google Drive". Mallen visas som ett nytt dokument i din fillista.
Öppna prenumerationslistan. Logga in på ditt Google Drive-konto. Den valda filen visas bland dina dokument. Dubbelklicka på den för att öppna den i en ny flik eller ett nytt fönster så visas listan med signaturer redo för dig.
Redigera prenumerationslistan. Nu är allt du behöver göra att redigera mallen enligt dina preferenser. När du är klar stänger du fönstret eller fliken. Ändringarna sparas automatiskt.