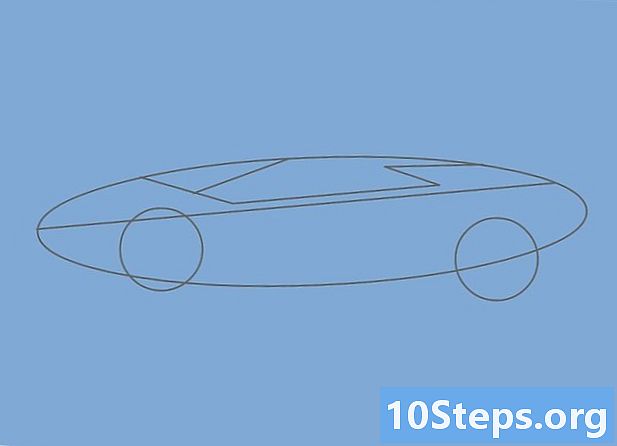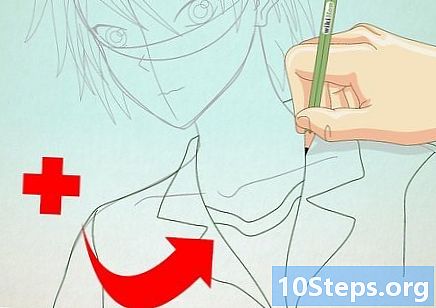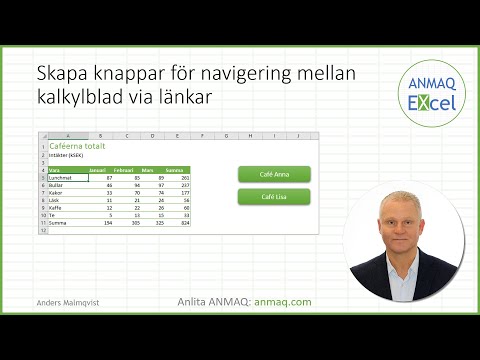
Innehåll
Ett kalkylblad används för att kontrollera finanserna, och du kommer att bli förvånad över hur lätt det är att hålla dig uppdaterad med det här verktyget. Du kan använda det som en guide för att betala utgifter, spara för pension, göra stora inköp eller överleva till nästa betalning utan att komma i skuld. I alla fall kommer du att känna dig närmare än någonsin på din ekonomiska frihet.
Steg
Metod 1 av 4: Skapa kalkylbladet
Öppna önskad applikation. För att skapa ett kalkylblad är det nödvändigt att använda ett lämpligt program.Det finns många gratis på internet om du inte har något som Microsoft Excel eller Apple-nummer på ditt system. Google Drive, Apache OpenOffice, Zoho Sheet och Excel Online är bara några av de gratis alternativ du har till ditt förfogande. När du hittat något som uppfyller dina behov installerar du det och öppnar ett nytt kalkylblad i en arbetsbok (uppsättning kalkylblad).

Ange kolumnrubriker. Hoppa över den första cellen och skriv "'Belopp"i cellen B1. Den här kolumnen registrerar värdet på alla andra objekt i kalkylarket. Fortsätt till cellen till höger, C1och skriv "Deadline". Denna kolumn registrerar konto- och betalningstider vid behov. Flytta en cell till höger, D1och skriv "Betalats ut?"eller liknande. Detta är en valfri kolumn som låter dig registrera om ett visst konto som förfaller i föregående kolumn redan har betalats.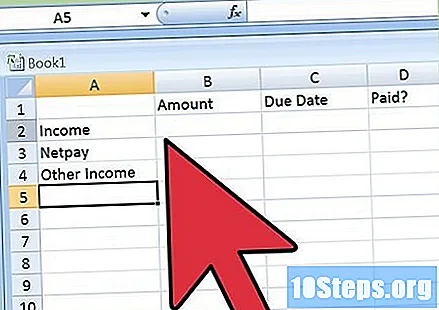
Skapa celler för att registrera månadsinkomst. Börja med att skriva "Inkomst"i cellen A2. Detta kommer endast att vara titeln på övriga inkomstposter. Gå sedan vidare till bottencellen, A3och skriv "Nettolön". Skriv det "Andra poster"i bottencellen, A4. För de flesta är alla nödvändiga inkomstposter representerade här. Men om du får en betydande inkomst från en annan källa (investeringar, royalties etc.) kan det vara bra att inkludera mer specifika ytterligare linjer.
Skapa en cell som beräknar den totala månatliga inkomsten. När du har skapat celler för alla typer av inkomster måste du lägga till dem för att bestämma din månatliga inkomst. Skapa den här cellen i den nästa, under den sista inkomstposten (om du bara har "Nettolön"och"Andra poster", detta kommer att vara cellen A5). Skriv "Total inkomst"i den cellen. Den till höger, i sin tur (B5 i exemplet) måste du skapa formeln som beräknar önskat värde. Det görs genom ekvationen BELOPP.- Börja skriva = SUM (. Klicka sedan på cellen till höger om "Nettolön"och dra ner tills du når cellen till höger om den sista inkomstposten - i exemplet skulle det vara cellerna B3 De B4. Annars kan du definiera intervallet genom att ange de första och sista cellerna separerade av en kolon i funktionen. Hela formeln skulle således skrivas som = SUM (B3: B4).
- Funktionen BELOPP i Excel lägger till värdena som finns i de specifika cellerna, som kan matas in individuellt (B2, B3, B4) eller som ett intervall (B2: B4). Excel har många andra funktioner som kan användas för att förenkla beräkningarna.
- Om du stöter på ett varningsmeddelande när du anger formeln, indikerar det att du har gjort ett misstag i dess sammansättning. Kontrollera igen för att bekräfta att det är detsamma som instruktionerna ovan.
Fyll i kostnadsnamnen. Därefter är det nödvändigt att skriva ner vad utgifterna är på samma sätt som gjordes med uppgifterna. Det finns emellertid troligen fler individuella linjer i den gruppen. Av detta skäl blir det lättare att dela ut kostnaderna i allmänna kategorier. Börja med att hoppa över en rad efter cellen "Total inkomst"i kolumnen DE och skriv "kostnader". I den nedre cellen skriver du"Hus". Detta är den mest betydande kostnaden för de flesta, så separera detta utrymme från början. I cellerna nedanför, skriv ner de olika månatliga utgifterna som är förknippade med hemlivet, till exempel hyra eller förmåner, räkningar och försäkringar, alltid med en cell för var och en. Hoppa över en rad nedan och gå till "mat", fortsätter med samma mönster. Här är några idéer för objekt och kategorier, om du skulle glömma alla:
- ’Hus": hyra eller avbetalningar; räkningar (energi, gas och vatten); internet; betal-TV; försäkring; andra (skatter etc.);
- ’mat": shopping; utflykter; andra;
- ’Transport": bilbetalningar; försäkring; underhåll; kostnader för kollektivtrafik, bränsle, parkering och vägtullar; andra;
- ’Skål": försäkring, droger; andra;
- ’Personlig och familj": lån; pensioner; barnomsorg; kläder och skor; tvätt, välgörenhet; underhållning; andra;
- ’Finansiera": kreditkortsavgifter; uttagskostnader; bankavgifter; andra;
- ’Övriga": Studentfinansiering, akademiska utgifter; kreditkortsbetalningar, besparingar, andra.
Lägg till utgifterna. När du har skrivit ner alla utgiftskategorier måste du skapa en cell som lägger till dem åt dig. Liksom med posten, skapa en ny cell under den sista kostnaden och skriv "Totala utgifter". I cellen omedelbart till höger anger du summan formeln. Skriv igen = SUM ( och klicka och dra från den ursprungliga cellen till höger om den första kostnaden, dra sedan ned tills du når höger om den sista kostnaden. Att lämna tomma utrymmen någonstans är inte relevant, eftersom programmet kommer att ignorera dem.
- Summan av ekvationen, i exemplet, kommer att se ut så här: = SUM (B9: B30).
- Kom alltid ihåg att stänga parenteserna i ekvationen.
Ange ekvationen för att bestämma den totala månadsbalansen. Hoppa över en annan rad under "Totala utgifter"och skriv ner det"FINANSIERINGSÖVERSIKT". Det kommer att användas för att beräkna skillnaden mellan ingångar och utgångar. I cellen omedelbart till höger måste du ange formeln för att ange skillnaden mellan dessa två värden. Skriv först = och klicka på kolumncellen B som innehåller formeln för totala poster. Skriv sedan - och klicka på cellen i samma kolumn som innehåller formeln för totala utgångar. Den cellen kommer nu att beräkna skillnaden mellan de två.
- I exemplet kommer ekvationen att skrivas som = B5-B31. Observera att parenteser inte krävs i denna ekvation.
Metod 2 av 4: Fyll i önskad data
Beskriv dina inkomstkällor. Fyll i beloppet för din netto månadslön - det vill säga redan diskontera skatter, förmåner och andra förändringar - till höger om cellen "Nettolön". Därefter specificerar du andra inkomster (pension eller andra betalningar) i cellen bredvid respektive etikett. Fyll i de återstående posterna i kolumnen B före dina beskrivningar.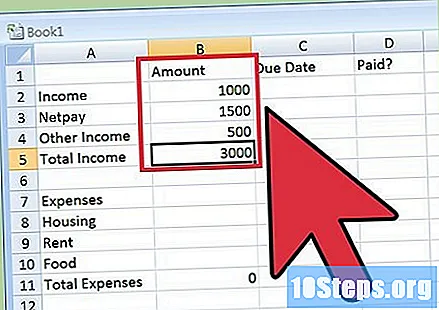
Inkludera alla utgifter. Notera de återstående utgångarna du har i lämpliga kolumnceller B till höger om dina etiketter. Kom ihåg att inkludera det totala beloppet för den månad som analyseras, inte bara det aktuella beloppet.
Notera giltighetstidens utgångsdatum. Till höger om betalningsrelaterade utgifter (räkningar, betal-TV, finansiering eller lån), skriv dagen i månaden då förfallodagen inträffar i kolumnen Ç. Det är inte nödvändigt att följa ett specifikt format, men det är viktigt att resultatet är läsbart. Om du redan har betalat under den aktuella månaden, kolla den i kolumnen D lämpligt genom att skriva "s"eller"X", beroende på ditt markeringssystem.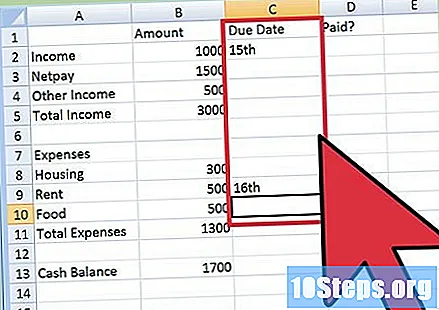
Kontrollera om beräkningarna fungerar. Analysera värdet på totala inkomster, totala utgifter och slutbalansen efter att du har angett din information för att avgöra om allt fungerar som det ska. Om formeln är felaktig, kommer kalkylbladet att informera dig om en avgränsning inom respektive cell. För ännu större säkerhet kan du utföra operationen själv på en kalkylator för att ta reda på om beräkningarna är korrekta.
- Ett vanligt varningsmeddelande är cirkulärreferensfelet. Med andra ord inkluderar amplituden som används i en ekvation cellen i vilken ekvationen är inrymd. I det här fallet visas en meddelanderuta på skärmen som indikerar "Det finns en eller flera cirkulära referenser där formeln refererar till sin egen cell direkt eller indirekt". Observera att intervallet har matats in korrekt (det bör endast innehålla värdena, inte själva operationscellen).
Metod 3 av 4: Planering för besparingar
Analysera månadsbalansen. Detta belopp representerar hur mycket pengar som finns kvar varje månad efter att alla utgifter har dragits från. Om det är positivt är det möjligt att avsätta mer pengar till besparingar. Annars kommer det emellertid att vara nödvändigt att följa utgifterna och ta reda på var det är möjligt att minska dem.
Leta efter områden med överutgifter. Att beräkna dina totala utgifter kan hjälpa dig att definiera var du har spenderat mer än du trodde. Du kan till exempel tänka att spendera varje dag på lunch är ingenting, men det förvandlas lätt till hundratals dollar efter en månad. I den här situationen kan du ta en måltid hemifrån eller leta efter billigare alternativ. Leta efter liknande fall där du kan minimera utgifterna efter behov.
Analysera kostnader över tid. När du har gjort flera månatliga budgetar kan du använda dem för att se hur dina utgifter historiskt har förändrats. Du kan till exempel ha använt mer och mer på underhållning - eller kanske har betal-tv-räkningen ökat utan att du ens insett det. Jämför kostnader mellan månader och avgör om de förblir konstant. Annars undersöka problemet mer djupgående.
Avsätt utrymme för nya besparingar. När du har minskat utgifterna och ökat din marginal på vad du ska spara ska du sätta in en rad för "Besparingar’, ’Sparkonto"eller en annan typ av investering. Ange ett värde som har hämtats från den positiva balansen i det här fältet och starta om processen. Detta hjälper till att göra livet billigare över tid, förutom att du kan öka investeringarna i dina besparingar.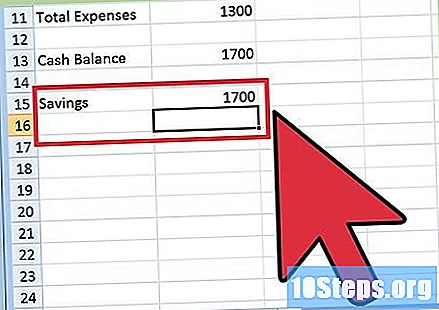
Metod 4 av 4: Kopiering av kalkylbladet
- klicka in Att redigera > kalkylblad > Flytta eller kopiera kalkylblad ... för att kopiera ett kalkylblad i Excel. Du hittar menyn Att redigera på den övre Excel-fältet. Det här alternativet låter dig lägga till kopian i den aktuella arbetsboken eller till en annan, så att du kan återanvända budgetkalkylbladet varje månad.
- Ett annat alternativ skulle vara att använda samma process genom att klicka på kalkylbladet och välja Flytta eller kopiera ....
- Klicka på om du vill kopiera kalkylarket i samma arbetsbok Flytta eller kopiera ..., Välj Skapa en kopia och klicka OK.
- Om du vill skapa en kopia i en annan arbetsbok klickar du på Flytta eller kopiera ..., ändra arbetsboken i avsnittet För mapp:. Välj slutligen Skapa en kopia och klicka OK.
- För en enklare metod, tryck på Ctrl, vänsterklicka på fliken och dra åt höger. Detta skapar ett duplikat av budgetkalkylarket i Excel, som kan uppdateras varje månad. Den här metoden kan vara enklare att använda, eftersom det inte finns något behov att klicka på någon meny.
- Den här tekniken fungerar bara om du kopierar budgeten till samma arbetsbok. Om du vill kopiera den till en annan måste du använda menyn.
- Det är bäst att kopiera budgetkalkylbladet som ska fyllas ut varje månad, såvida du inte vill återanvända anteckningarna. Annars måste du ta bort alla tidigare data i början av varje månad.
- Skapa en kopia av ett Google-kalkylblad genom att högerklicka och välja Göra en kopia. Det kommer att visas i verktygsfältet längst ner på skärmen, till höger om det befintliga kalkylbladet. För att ändra titeln på kopian, högerklicka bara på fliken och sedan på Döp om.
- Om du vill kopiera kalkylbladet till ett nytt, högerklicka på det och välj Göra en kopia så du kan välja det nya filnamnet.
- Det är bäst att kopiera budgetkalkylarket innan du anger information som ändras varje månad.