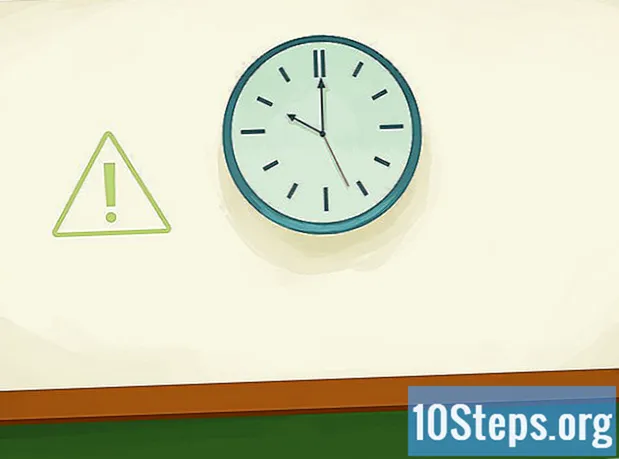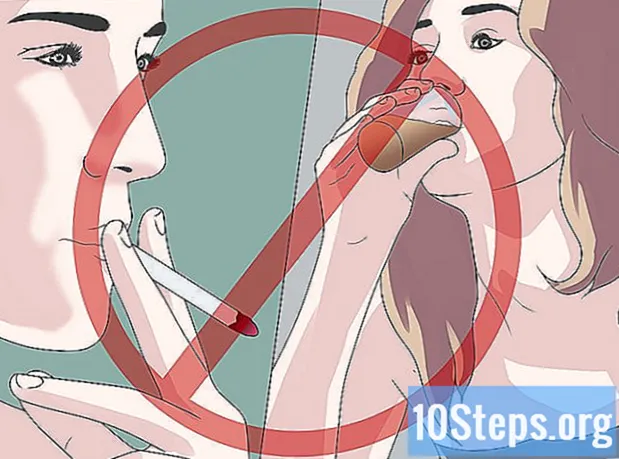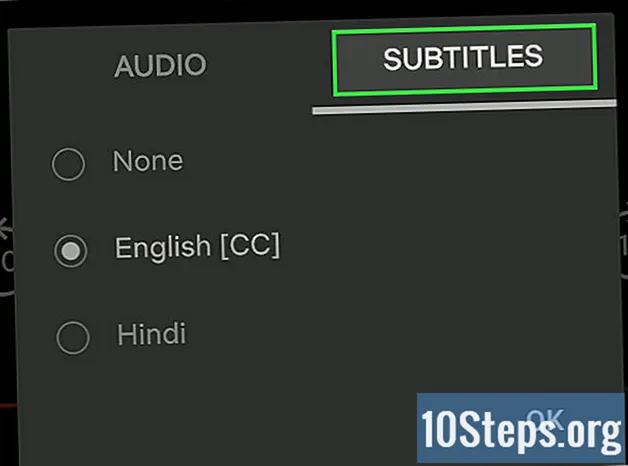
Innehåll
Andra avsnittOm du tittar på en show eller film via Netflix streamingtjänster tar det bara ett par klick för att aktivera undertexter. De flesta enheter som kan köra Netflix stöder undertexter. Det är dock viktigt att notera att inte alla filmer och program har undertexter, och inte alla dessa stöder andra språk än engelska.
Steg
Metod 1 av 11: PC och Mac
Starta videon som du vill lägga till undertexter till. Du kan lägga till undertexter i videor som du strömmar via din webbläsare.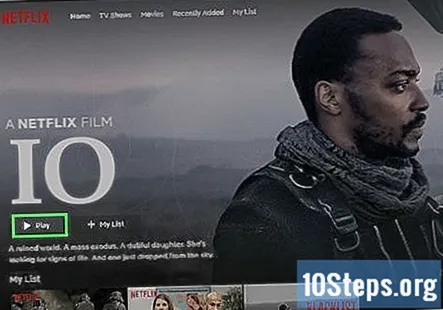

Rör musen medan videon spelas upp. Detta visar uppspelningskontrollerna.
Klicka på Dialog-knappen. Knappen ser ut som en pratbubbla. Om du inte ser det här alternativet har videon du tittar på inga undertexter.
Använd rullgardinsmenyn för att välja önskade undertexter. De tillgängliga undertexterna varierar beroende på innehållet. Dina valda undertexter visas omedelbart.- Om du inte kan se dina valda undertexter kan du prova att inaktivera tilläggen för din webbläsare. Se Inaktivera tillägg för detaljerade instruktioner för de stora webbläsarna.
- Flera användare har rapporterat problem med Internet Explorer och Windows Netflix-appen. Om du använder någon av dessa för att titta på Netflix och inte kan få undertexter att fungera korrekt, försök använda en annan webbläsare för Netflix.
Metod 2 av 11: iPhone, iPad och iPod touch
Börja titta på en video i din Netflix-app. Du kan aktivera undertexter för alla videor som stöder dem.
Tryck på skärmen för att visa uppspelningskontrollerna. Du måste göra detta medan videon faktiskt spelas upp.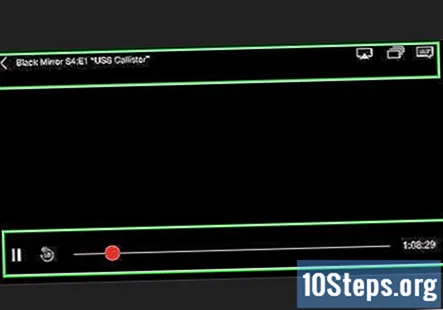
Tryck på Dialog-knappen i det övre högra hörnet. Knappen har en bild av en pratbubbla. Detta visar ljud- och undertextalternativen.
Välj fliken "Undertexter" om det behövs. Detta visar en lista med tillgängliga undertexter. IPad visar båda alternativen på en gång.
Tryck på undertexterna du vill använda och tryck sedan på "OK.’ Undertexterna laddas omedelbart och din video återupptas.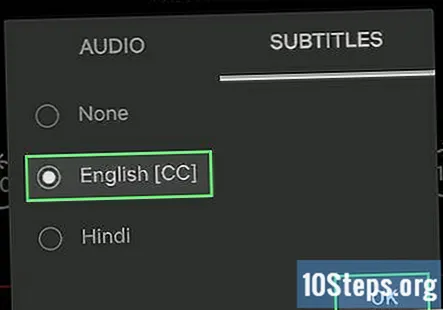
Metod 3 av 11: Apple TV
Se till att din Apple TV är uppdaterad. Om du har en Apple TV 2 eller 3 måste du köra programversion 5.0 eller senare. Om du använder en Apple TV 4 måste du installera tvOS 9.0 eller senare.
Öppna undertextsmenyn medan en video spelas upp i Netflix. Metoden för detta är olika beroende på din Apple TV-modell:
- Apple TV 2 och 3 - Håll ned mittknappen på fjärrkontrollen.
- Apple TV 4 - Svep ner på pekplattan på fjärrkontrollen.
Välj dina undertexter. Använd fjärrkontrollen för att markera undertexterna du vill välja. Tryck på Välj-knappen på din fjärrkontroll för att tillämpa undertexterna.
Metod 4 av 11: Chromecast
Öppna Netflix-appen på enheten som styr din Chromecast. Du kommer att ändra undertextsalternativen med den enhet som styr din Chromecast. Det här kan vara din Android- eller iOS-enhet.
Tryck på skärmen på din Chromecast-enhet för att visa uppspelningskontrollerna. Du måste ha videon öppen i Netflix-appen för att göra detta.
Tryck på Dialog-knappen. Detta finns i det övre högra hörnet och har en pratbubbla.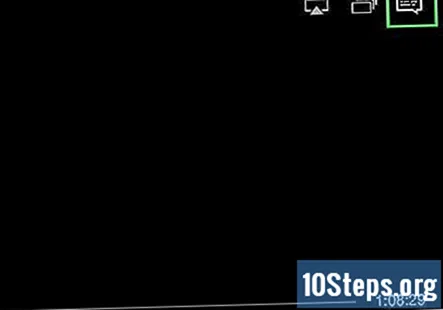
Tryck på fliken "Undertexter" och välj sedan de undertexter du vill ha. När du trycker på "OK" kommer undertexterna att tillämpas på videon du tittar på.
Metod 5 av 11: Roku
Välj videon som du vill titta på. Börja inte spela det ännu, eftersom du kommer att ändra dina textningsalternativ från beskrivningsskärmen.
- Om du har en Roku 3 kan du komma åt undertextalternativen under uppspelning genom att trycka ner på fjärrkontrollen.
Klicka på alternativet "Ljud & undertexter". Du hittar detta på videons beskrivningssida.
Välj undertexter som du vill använda. De tillgängliga undertexterna dikteras av filmens skapare.
Tryck på "Tillbaka" för att återgå till beskrivningsskärmen. Dina undertexter val sparas.
Starta videon. Ditt nya val av undertexter visas på skärmen.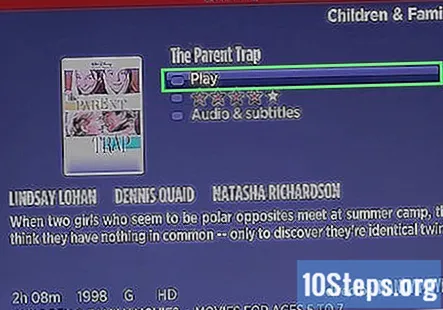
Metod 6 av 11: Smart-TV och Blu-ray-spelare
Starta din Netflix-app. Många smarta TV-apparater och Blu-ray-spelare har en Netflix-app som du kan använda för att titta på Netflix-videor. Processen för att slå på undertexter varierar från enhet till enhet och äldre enheter kanske inte stöder undertexter alls.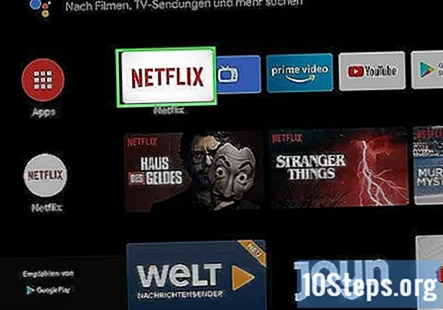
Välj videon du vill titta på. Detta öppnar videons beskrivningssida.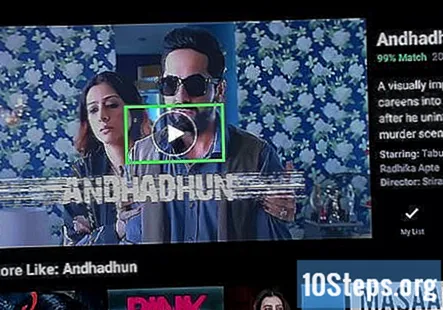
Välj alternativet "Ljud & undertexter" med din handkontroll. Det kan ha en bild av en pratbubbla, eller det kan säga "Ljud & undertexter." Om du inte ser den här knappen stöder inte enheten undertexter.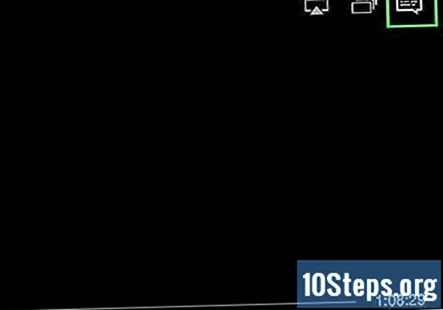
- Du kanske också kan öppna den här menyn genom att trycka ner på fjärrkontrollen medan en video spelas upp.
Välj undertexterna du vill titta på. De kommer att tillämpas så snart du startar din video.
Gå tillbaka till beskrivningssidan och starta videon. Dina valda undertexter visas.
- Om du inte kunde utföra dessa steg stöder din enhet inte undertexter för Netflix.
Metod 7 av 11: PlayStation 3 och PlayStation 4
Börja spela titeln du vill aktivera undertexter för. Både PS3 och PS4 stöder undertexter så länge innehållet du tittar på har dem. Processen är densamma för båda systemen.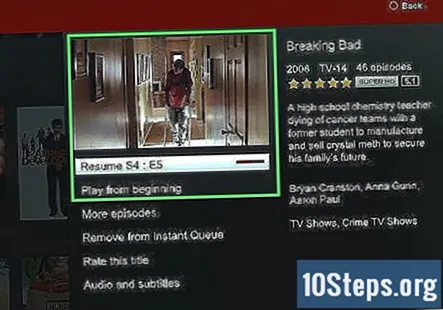
Tryck nedåt på din handkontroll. Detta öppnar menyn Ljud och undertexter.
Markera "Ljud & undertexter" och tryck på ✕. Detta gör att du kan välja dina undertexter.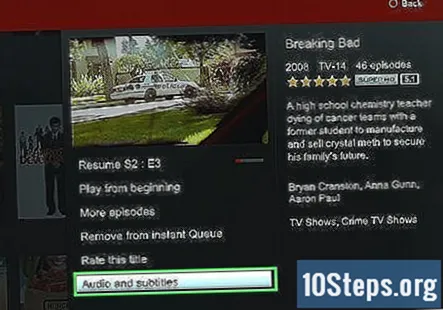
Välj alternativ för undertexter. Undertexterna visas omedelbart efter att du har valt språk.
Metod 8 av 11: Wii
Starta Netflix och välj titeln du vill titta på. Börja inte spela det ännu, öppna bara titelns beskrivningssida.
Använd din Wii Remote för att klicka på Dialog-knappen. Det ser ut som en pratbubbla och finns på höger sida av skärmen. Om du inte ser den här knappen stöder inte titeln undertexter.
- Barnprofiler kan inte ändra undertexter eller ljudalternativ på Wii.
Välj de undertexter du vill aktivera. Använd din Wii Remote för att välja språk som du vill aktivera för undertexter.
Börja titta på videon. Dina valda undertexter visas.
Metod 9 av 11: Wii U
Börja spela upp videon med Netflix-kanalen. Du kan använda undertexter när videon spelas om du använder en Wii U.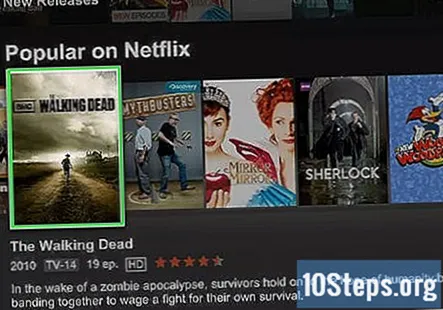
Välj Dialog-knappen på din GamePad-skärm. Detta öppnar undertextalternativen på din GamePad-skärm. Om du inte ser det här alternativet har inte videon du tittar på undertexter.
Välj undertexterna du vill använda. Tryck eller använd GamePad-kontrollerna för att välja undertexter du vill använda.
Återuppta videon. Dina valda undertexter visas på skärmen.
Metod 10 av 11: Xbox 360 och Xbox One
Börja spela titeln du vill lägga till undertexter till. Xbox One och Xbox 360 stöder båda undertexter, så länge titeln i sig har undertexter. Processen är identisk för båda systemen.
Tryck ner kontrollen medan videon spelas. Alternativet "Ljud & undertexter" visas.
Välj "Ljud & undertexter" och tryck på A. Nu kan du välja önskade undertexter.
Välj alternativ för undertexter. Undertexterna visas så snart du väljer dem.
Inaktivera textning på ditt system om undertexter inte stängs av. Om undertexter är aktiverade hela systemet visas undertexter på Netflix även om de är inaktiverade för den titeln.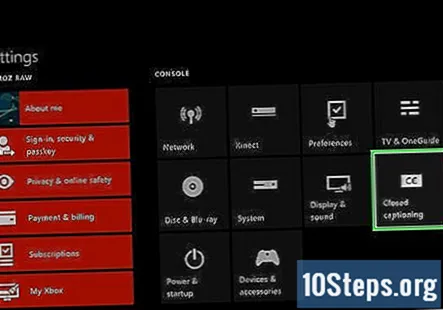
- Xbox 360 - Tryck på Guide-knappen på din handkontroll och öppna menyn "inställningar". Välj "System" och sedan "Konsolinställningar." Välj "Display" och sedan "Closed Captioning". Välj "Av" för att inaktivera textning över hela systemet. Du bör kunna återgå till din video och titta på den utan undertexter.
- Xbox One - Tryck på Guide-knappen på din handkontroll och öppna menyn "inställningar". Välj alternativet "Textning" och välj sedan "Av". Din video i Netflix borde inte längre ha textning.
Metod 11 av 11: Android
Starta en video i din Netflix-app. Så länge din enhet stöder Netflix-appen stöder den undertexter.
Tryck på skärmen medan videon spelas. Detta avslöjar uppspelningskontrollerna.
Tryck på Dialog-knappen för att öppna undertextalternativen. Dialogknappen ser ut som en pratbubbla och finns i det övre högra hörnet på skärmen.
- Om du inte ser den här knappen finns det inga undertexter tillgängliga i videon du tittar på.
Tryck på fliken "Undertexter" och välj undertexterna du vill använda. När du har valt undertexterna trycker du på "OK". Undertexterna visas över videon.
Frågor och svar från gemenskapen
Hur får jag engelska undertexter om de inte erbjuds mig för att jag inte bor i ett engelskt land?
Det enklaste sättet att göra detta är att använda en proxy (t.ex. Hotspotshield) för att ändra din IP till en amerikansk IP.
Hur kan jag få undertexter på ett annat språk?
Om ett annat språk visas i dialogrutan, tryck på nämnda språkalternativ. Om detta språk inte är tillgängligt kan du inte ha undertexter på det språket.
Min enhet visas inte ovan, hur kan jag få undertexter?
Om din streamingenhet är äldre finns det en chans att den inte stöder undertexter. Om det stöder undertexter, är processen sannolikt mycket lik en av de andra som anges ovan. Kontrollera titelns beskrivningssida eller leta efter Dialog-knappen i uppspelningskontrollerna.
Varför visas inte alternativet Undertexter?
Om du inte ser alternativet att lägga till undertexter stöder enheten sannolikt inte dem. Detta är särskilt vanligt på tidiga Smart-TV-apparater och Blu-ray-spelare. Nyligen tillagda program kanske inte har några undertexter tillgängliga ännu, men de bör vara tillgängliga inom 30 dagar efter det att titeln har lagts till.
Varför kan jag inte få engelska undertexter när det finns engelska ljud?
Tyvärr är det så som Netflix för närvarande fungerar.
Hur kan jag välja ett språk som inte är listat?
Undertexter är endast tillgängliga på de språk som listas. Tillgängligheten för undertextspråk varierar beroende på titel och region, och det är upp till innehållsleverantören, inte Netflix, att tillhandahålla dem.
Kan jag ändra hur undertexterna visas på skärmen?
Ja, du kan anpassa dina textningsinställningar för din Netflix-profil på sidan Undertextinställningar. Inte alla enheter stöder dessa ändringar.
Tips
- Du måste titta på en video i fem minuter efter att du har ändrat undertexter för att dessa inställningar ska bli den nya standardinställningen. Detta gäller även för att inaktivera undertexter.
- Textning är inte tillgänglig på Roku classic-modellerna, men finns på Roku 2 HD / XD / XS, Roku 3, Roku Streaming Stick och Roku LT.
- Nyligen tillagda program och filmer får inte omedelbart bildtexter, men de bör få textning inom 30 dagar efter att de har lagts till på webbplatsen.
- Alla Netflix (USA) serier och filmer bör erbjuda någon form av textning. Efter att National Association for the Deaf väckte talan mot företaget för att inte tillhandahålla undertexter, gick Netflix med på att skriva alla program och filmer senast 2014.
Varje dag på wikiHow arbetar vi hårt för att ge dig tillgång till instruktioner och information som hjälper dig att leva ett bättre liv, oavsett om det håller dig säkrare, friskare eller förbättrar ditt välbefinnande. Mitt i dagens folkhälsa och ekonomiska kriser, när världen förändras dramatiskt och vi alla lär oss och anpassar oss till förändringar i det dagliga livet, behöver människor wikiHow mer än någonsin. Ditt stöd hjälper wikiHow att skapa mer djupgående illustrerade artiklar och videor och att dela vårt betrodda varumärke med instruktionsinnehåll med miljontals människor över hela världen. Överväg att ge ett bidrag till wikiHow idag.