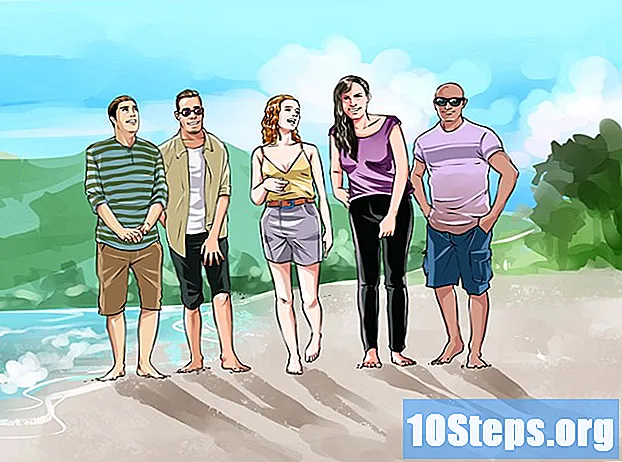Författare:
Bobbie Johnson
Skapelsedatum:
2 April 2021
Uppdatera Datum:
16 Maj 2024

Innehåll
Den här artikeln lär dig hur du skapar olika typer av rader i Microsoft Word för Windows eller Mac.
Steg
Metod 1 av 3: Rita en linje i Windows
Öppna Word. Dubbelklicka på Word-ikonen, representerad av en vit "W" framför en mörkblå bakgrund.
- Om du vill rita en linje på ett befintligt dokument dubbelklickar du på filen för att öppna den och hoppar till nästa steg.

klicka in Tomt dokument. Alternativet finns längst upp till vänster på sidan.
Öppna fliken Föra in. Det är i det blå avsnittet högst upp i Word.

klicka in Former. Alternativet finns i verktygsfältet Föra in och öppnar en rullgardinsmeny.
Välj en linjeform. Klicka på en av mallarna i avsnittet "Linjer".

Dra linjen. Klicka och dra musen dit du vill infoga raden i Word-dokumentet.- Du kan också klicka och dra linjen för att ändra dess position och klicka på cirklarna i ändarna (eller i mitten) för att justera längd och orientering.
Metod 2 av 3: Rita en linje på Mac
Öppna Word. Dubbelklicka på Word-ikonen, representerad av en vit "W" framför en mörkblå bakgrund.
- Om du vill rita en linje på ett befintligt dokument dubbelklickar du på filen för att öppna den och hoppar till nästa steg.
klicka in Tomt dokument. Alternativet finns längst upp till vänster på sidan.
Gå till menyalternativet Föra in. Den sitter högst upp på Mac-skärmen, i en grå stapel och öppnar en rullgardinsmeny.
klicka in Form.... Alternativet finns i rullgardinsmenyn Föra in och skapa ett nytt fönster.
Klicka på rullgardinsfältet. Det är högst upp på menyn visas på skärmen och leder till en ny rullgardinsmeny.
klicka in Linjer och kontakter. Alternativet finns mitt i rullgardinsmenyn.
Välj en linjemodell. Klicka på ett av alternativen (som den raka linjen).
Dra linjen. Klicka och dra musen dit du vill infoga raden i Word-dokumentet.
- Du kan också klicka och dra linjen för att ändra dess position och klicka på cirklarna i ändarna (eller i mitten) för att justera längd och orientering.
Metod 3 av 3: Använda kortkommandon
- Förstå hur processen fungerar. Du kan använda tangentkombinationer för att skapa olika versioner av linjen från kant till kant.
Öppna Word. Dubbelklicka på Word-ikonen, representerad av en vit "W" framför en mörkblå bakgrund.
- Om du vill rita en linje på ett befintligt dokument dubbelklickar du på filen för att öppna den och hoppar till nästa steg.
klicka in Tomt dokument. Alternativet finns längst upp till vänster på sidan.
Placera markören där du vill att raden ska visas. Detta fungerar bara på vita linjer, som inte har några andra tecken än.
- Du skapar en horisontell linje från ena änden av sidan till den andra. Det kommer att stanna vid bankerna.
Skriv tre streck i rad. Använd det vanliga eller numeriska tangentbordet.
Tryck ↵ Gå in för att konvertera streck till en linje. Detta skapar automatiskt en heltäckande linje, strax under föregående textrad.
- Raden upptar inte platsen för en textrad; Hon finns mellan två textrader.
Använd olika tecken för att skapa olika linjestilar. Det finns några olika sätt att använda tecken:
- Skriv det *** och tryck ↵ Gå in för att skapa en prickad linje.
- Skriv det ___ (tre understrykningar) och tryck ↵ Gå in för att skapa en solid fet linje.
- Skriv det === och tryck ↵ Gå in för att skapa en dubbel rad.
- Skriv det ### och tryck ↵ Gå in för att skapa en trippel linje, med mitten i fetstil.
- Skriv det ~~~ och tryck ↵ Gå in för att skapa en vågig linje.
Skriv lite text över en rad för att ändra den. Ange bara några tecken och tryck ↵ Gå in för att ta linjen längre ner på sidan.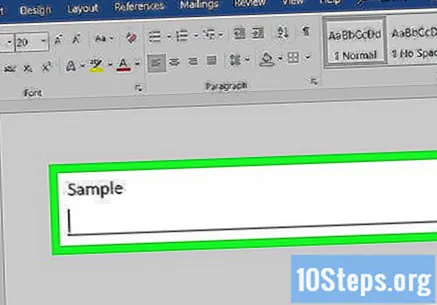
- Raden kommer att gå upp om du tar bort texterna.