Författare:
Christy White
Skapelsedatum:
4 Maj 2021
Uppdatera Datum:
14 Maj 2024

Innehåll
I Photoshop är penslar i princip en stämpel på ett sätt som kan dras över bilden. De kan dock också användas för belysning, textur, digital målning och mer. Borstarna gör att du kan lägga till otroligt djup och flytande i ditt arbete, men det är bara möjligt efter installationen.
Steg
Metod 1 av 3: Nedladdning av nya borstar
Leta efter gratisborstar på internet tills du hittar det perfekta alternativet för dig. Om du inte är säker på vad du vill ska du söka efter "Photoshop penselpaket" i en sökmotor. Det finns hundratals alternativ, från måleri till texturerade borstar som används för att skugga och rita gräs. För tillfället söker du bara efter ett grundläggande alternativ som du gillar. Några pålitliga webbplatser inkluderar:
- DeviantArt;
- Kreativ marknad;
- Designklipp.

Ladda ner filen .ZIP på din dator. De flesta borstar finns i ZIP-filer, det vill säga en komprimerad mapp med alla borstar inuti. När du hittar det alternativ du vill ladda ner det till din dator. Din dator borde kunna öppna ZIP-filer, men numera har de flesta programvara med den här funktionen.- Om du är bekymrad över att hitta borstarna efter att ha laddat ner dem, klicka på dem och dra dem till "Skrivbordet". På så sätt blir det lättare att komma åt dem senare.

Öppna ZIP-filen. Du behöver en filuppackare om du inte redan har installerat den. Dubbelklicka på ZIP-filen för att öppna den. Om du inte hittar den, kolla mappen "Nedladdningar".- Om du inte är säker på om du kan öppna ZIP-filen, högerklicka på den och välj "Extract" eller "Open with". Några vanliga unzips inkluderar: "ZIP Archive" och "WinRAR".
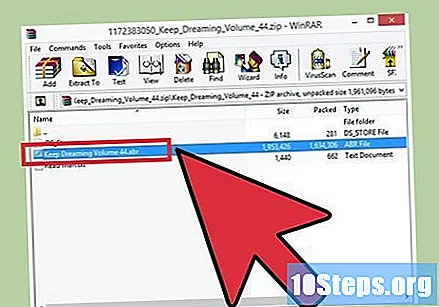
Kontrollera om det finns en ".abr "i mappen. När du öppnar mappen ser du flera filer. Men den enda som verkligen är viktig är den med förlängningen ".abr". Om du inte hittar den, ta bort den mappen och leta efter en annan uppsättning penslar på internet.
Metod 2 av 3: Lägga till nya borstar i Photoshop
Öppna Photoshop. Du behöver inte öppna en bild; bara öppna programmet för att installera de nya borstarna,
- Använd "Finder" eller "Windows Explorer" för att hjälpa dig hitta borstarna. Du måste komma åt dem igen.
Tryck på knappen B eller klicka på "Brush" -verktyget för att öppna verktygsfältet högst upp på skärmen. Det finns en stapel överst på skärmen som ändras beroende på verktyget du öppnar. Tryck bara på B för att byta till "Brush" -verktyget.
Klicka på den lilla pilen som pekar nedåt på borstfältet. Det finns vanligtvis bredvid en liten prick i skärmens övre vänstra hörn. Om du gör det öppnas menyn "Borstförinställning".
Klicka på kugghjulsikonen och sedan på "Ladda borstar". Leta efter borstarna i fönstret som kommer att visas. Gå tillbaka till ZIP-filen och leta efter ".apr" -filen - den innehåller de nya borstarna.
Dubbelklicka på ".apr" -filen för att installera borstarna. De läggs sedan automatiskt till i den förinställda menyn. Du kan hitta dem när du vill öppna menyn "Borstförinställning". Klicka bara på den lilla växellikonen och hitta den nya uppsättningen penslar längst ner i rullgardinsmenyn.
Du kan också klicka och dra penslarna till Photoshop-fönstret för att lägga till dem. Detta är det enklaste sättet att installera dem. Klicka bara på ".apr" -filen i ett fönster eller på skrivbordet och dra och släpp den i Photoshop-fönstret. Programmet organiserar dem automatiskt. Om inget av dessa steg fungerar kan du prova en annan metod: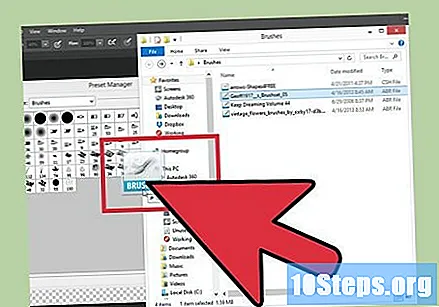
- Klicka på "Redigera" i den övre fältet;
- Klicka på "Förinställningar" → "Förinställningshanterare";
- Alternativet "Type:" måste vara inställt på "Borstar";
- Klicka på "Upload", leta upp ".apr" -filerna och dubbelklicka på dem för att installera dem.
Metod 3 av 3: Lägga till flera borstar samtidigt
Lägg till flera uppsättningar penslar i Photoshop-filsystemet för att spara tid. Den här proceduren är lika enkel som att flytta filer till rätt mapp och fungerar på både Windows och Mac.
- Stäng Photoshop innan du börjar.
Navigera till Photoshop-filerna med följande adresser. De två vägarna ligger precis under. På Mac är du dock bara att klicka på Photoshop-ikonen med ⌘ Cmd tryckt för att öppna den mappen.
- Windows: C: Programfiler Adobe Photoshop
- Mac: / Användare / {Användarnamn} / Bibliotek / Applikationssupport / Adobe / Adobe Photoshop ___ /
Klicka på "Förinställningar" och sedan på "Borstar" för att öppna alla installerade alternativ. Det är här Adobe organiserar dem och där Photoshop letar efter nya borstar.
Klicka och dra de nya borstarna till den mappen. När du har öppnat ZIP-filen klickar du på och drar ".apr" -filen till mappen "Borstar". Nästa gång Photoshop öppnas kommer de nya borstarna att finnas där, redo att användas.
tips
- Om du använder Photoshop på en Mac måste du placera ".abr" -filerna i mappen "/ Användare / {Användarnamn} / Bibliotek / Applikationssupport / Adobe / Adobe Photoshop CS3 / Förinställningar / Borstar-mappen


