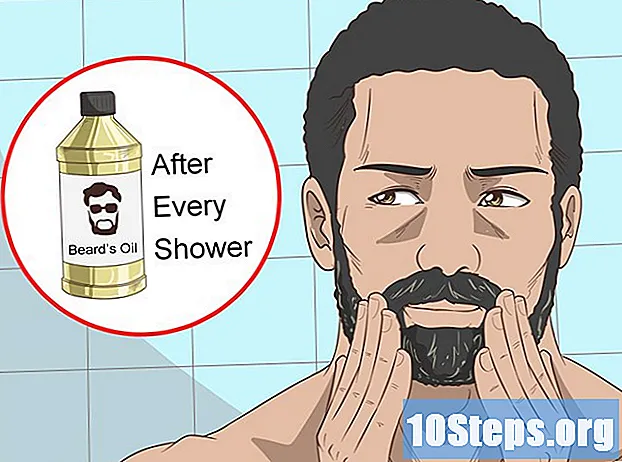Innehåll
Vill du lära dig hur du installerar Chromium OS? Chromium OS är en släppt version av Googles Chrome OS, som är begränsad och endast tillgänglig på Chromebooks. Du kan ladda ner Chromium OS på vilken dator som helst, men det kanske inte är kompatibelt med alla datorer som finns och kan orsaka programvaruproblem. Den här guiden är utformad för personer som redan känner till att installera operativsystem och har färdigheter utöver grunderna.
Steg
Metod 1 av 2: Installera Chromium OS på en dator med CloudReady
Ladda ner och installera CloudReady genom att besöka https://www.neverware.com/freedownload/ (webbplatsen är på engelska). CloudReady är den enklaste metoden att installera Chromium OS på din dator och nedladdningslänkarna är under steg 2. Du måste ladda ner rätt version för operativsystemet du för närvarande använder.
- Om du till exempel kör Windows 10 måste du klicka på knappen Ladda ner USB Maker.
- Om du använder en Mac klickar du på 32-bitars eller 64-bitars nedladdningsknapp, beroende på din konfiguration, gå sedan till https://guide.neverware.com/build-installer/working-mac-os/#download -cloudready (webbplatsen är på engelska) och följ instruktionerna för att installera CloudReady.
- Om du har problem med att ladda ner CloudReady kan du behöva uppdatera din BIOS, radera hårddisken eller inaktivera snabbstart och säker start på din Linux.

Ladda ner Etcher från webbplatsen https://www.balena.io/etcher/ (webbplatsen är på engelska). Du måste klicka på den gröna nedladdningsknappen för att ändra nedladdningsversionen om du behöver.- Etcher hjälper till att visa bilder av operativsystem för SD-kort och flash-enheter.
- Installera Etcher så snart den laddas ner genom att köra installationsguiden och följa instruktionerna på skärmen (Windows) eller genom att dra och släppa programikonen till mappen Program (Mac).

Kopiera CloudReady till en flashenhet. Du kan hitta Etcher på din startmeny eller i mappen Program.- Välj Välj bild och välj den nedladdade CloudReady-filen.
- klicka in Välj Drive och välj det formaterade USB-sticket.
- Välj Kopiera och processen kommer att starta. Det kan ta cirka 10 minuter att flytta CloudReady till USB-sticket, men se om Etcher indikerade att det är 100% klart innan programmet stängs.

Starta om datorn och börja använda USB-sticken. Detta kan vanligtvis göras med ett tangentbordskommando, t.ex. F12 (Windows) eller Välja (Mac) medan datorn startar om.- Om du använder Windows och inte kan starta från USB-sticket, se den här artikeln för att lära dig hur du kontrollerar (och ändrar) startordningen.
Logga in som gäst. Även om du blir ombedd att logga in med ditt Google-konto hittar du gästinloggningen längst ner till vänster på skärmen.
Tryck Ctrl+Alt+F2 (Windows) eller Ctrl+⌘ Cmd+F2 (Mac). En terminal- / kommandoradsprompt öppnas.
Skriv det sudo / usr / sbin / chromeos-install -dst / dev / sda. Detta kommando installerar Chrome OS på din dators lagringsdisk.
- Detta kommando raderar allt på din hårddisk och installerar Chromium OS.
- Om du blir ombedd att ange ett användarnamn och lösenord, använd "kronos" som namn och "krom" som lösenord.
Aktivera proprietära tjänster för Netflix. CloudReady inkluderar per definition inte stöd för Flash- eller DRM-skyddssystem, som Wildvine. För att installera dessa saker öppnar du Inställningar och navigerar till Plugins. Tryck Installera tillsammans med "Wildvine Content Decryption Module, Adobe Flash och proprietära mediekomponenter".
- Om du har problem går du till felsökningssidan för CloudReady för att se svaren.
Metod 2 av 2: Köra Chromium OS från en USB-stick i Live Mode
Ladda ner Chromium OS genom att besöka https://chromium.br.uptodown.com/windows. Föredrar att ladda ner den senaste versionen. Se till att det här är den senaste versionen innan du fortsätter med en snabb sökning på din önskade sökmotor.
Extrahera den zippade bilden. Filen laddades ner som ".img.7z", så du måste ladda ner en filuppackare, t.ex. 7-Zip (Windows) eller Keka (Mac). Båda är gratis.
Formatera flashenheten för FAT32. Om du ser "MS-DOS FAT" är det samma som FAT32.
- I Windows kan du formatera din skiva genom att gå till platsen för USB-sticket i File Explorer och klicka på Att klara av och välja Formatera. Välj i fönstret som öppnas Fat32 genom listrutan under "Filsystem" och klicka på Start och OK. Alla filer som fanns på flash-enheten raderas och formateras.
- På Mac-datorer måste du komma åt “Disk Utilities” från mappen Utilities i Finder, välja din USB-stick och klicka på fliken Radera. Se om fönstret bredvid "Format" säger "MS-DOS (FAT)" innan du klickar Radera.
Ladda ner Etcher från webbplatsen https://www.balena.io/etcher/ (på engelska). Klicka på den gröna nedladdningsknappen om du vill ändra versionen.
- Etcher hjälper dig att skicka bilder från operativsystem till SD-kort och flash-enheter.
- Installera Etcher så snart den laddas ned genom att köra installationsguiden och följa instruktionerna som kommer att visas på skärmen (Windows) eller genom att dra och släppa programikonen till mappen Applications (Mac).
Vidarebefordra de installerade bilderna från datorn till USB-sticken. Du hittar Etcher i Start-menyn eller i mappen Program.
- klicka in Välj bild och välj bildfilen för Chromium OS.
- klicka in Välj Drive och välj USB-minnet som du formaterade.
- klicka in Kopiera för att starta processen för att kopiera bilden till din USB-stick. När det är klart kommer Etcher att börja validera den slutliga produkten.
- Stäng inte programmet förrän du ser att det är 100% komplett.
Starta om datorn och starta från USB-sticken. Detta kan vanligtvis göras med ett tangentbordskommando, t.ex. F12 (Windows) eller Alternativ (Mac) medan datorn startar om.
- Om du använder Windows och inte kan starta från USB-sticket, se den här artikeln för att lära dig hur du kan se (och ändra) startordningen.
- Starta datorn från USB-sticken så att den startar med Chromium OS.
- Se till att ansluta till ett Wi-Fi-nätverk när Chromium OS har startat, så att du kan logga in som gäst eller via ditt Google-konto och få tillgång till alla funktioner som finns tillgängliga för detta webbaserade operativsystem.
tips
- Om du vill köra Chromium OS från själva USB-sticket är detta möjligt och kallas ”live-läge”. I live-läge sparas inte alla ändringar du gör.
varningar
- Allt du har på din dators hårddisk raderas (dokument, bilder, filer, videor etc.) om du bestämmer dig för att installera Chromium OS på din dator. Om du vill behålla dina filer rekommenderas att du använder en reservdator som är tillgänglig för testning.
Nödvändiga material
- USB-stick på 4 GB eller mer.
- Steppe-dator (valfritt).
- Dator.
- Internetanslutning (CloudReady fungerar inte utan internet).