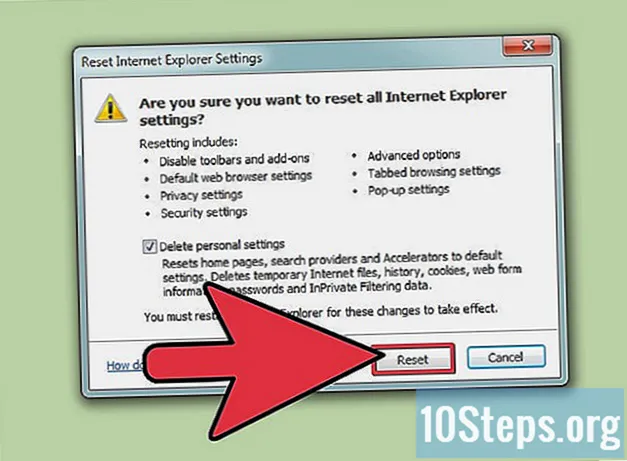Författare:
Eric Farmer
Skapelsedatum:
7 Mars 2021
Uppdatera Datum:
17 Maj 2024
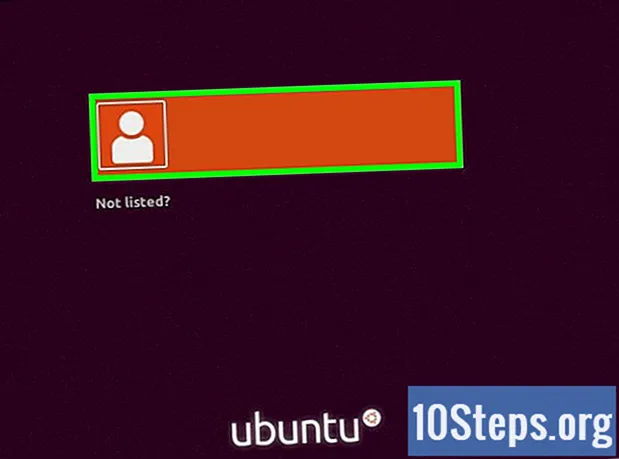
Innehåll
Denna artikel lär dig hur du installerar Ubuntu på en dator med VirtualBox. VirtualBox är ett program som tillåter installation av ett operativsystem utan att ändra huvudoperativsystemet för den använda datorn.
Steg
Del 1 av 4: Ladda ner Ubuntu
Öppna Ubuntu-webbplatsen. För att göra det, gå till https://www.ubuntu.com/download/desktop i en webbläsare på din dator. På den här webbplatsen kan du ladda ner diskavbildningen (även känd som ISO-fil) från Ubuntu.

Bläddra ner till den senaste versionen av Ubuntu, längst ner på sidan.
klicka in Ladda ner. Den här gröna knappen finns till höger om den valda Ubuntu-versionen. Du kommer sedan att omdirigeras till supportsidan.

Bläddra ner och klicka Inte nu, ta mig till nedladdningen (Inte nu, ta mig till nedladdningen). Det här alternativet finns i det nedre vänstra hörnet.
Kontrollera att nedladdningen har startat. ISO-nedladdningen bör starta omedelbart; annars klickar du på länken "Ladda ner nu" högst upp på sidan. Medan ISO laddas ner har du tillräckligt med tid för att konfigurera den virtuella maskinen i VirtualBox.
Del 2 av 4: Skapa en virtuell maskin

Installera VirtualBox om du inte redan har gjort det. Du måste installera den på Windows eller Mac innan du fortsätter.
Öppna VirtualBox. För att göra detta dubbelklickar du på (Windows) eller klickar på (Mac) på din genväg.
klicka in Ny. Den här blå knappen finns i det övre vänstra hörnet av VirtualBox-fönstret. Om du gör det öppnas en popup-meny.
Ge den virtuella maskinen ett namn. Ange texten du vill ha (till exempel: Ubuntu) i textfältet "Namn" nära toppen av popup-menyn.
Välj "Linux" som "Typ" -värde. För att göra detta klickar du på listrutan "Typ" och sedan Linuxi rullgardinsmenyn.
Välj "Ubuntu" som "Version" -värde. Alternativet "Ubuntu" ska väljas som standard efter att ha valts Linux i "Tipo" -fältet; Om inte, välj det i listrutan "Version" och klicka Ubuntu (64-bitars) innan du fortsätter.
klicka in Nästa i slutet av menyn.
Välj mängden RAM. För att göra detta klickar du och drar fältet åt höger eller vänster för att öka eller minska mängden RAM som kommer att användas av den virtuella Ubuntu-maskinen i VirtualBox.
- Den ideala mängden väljs automatiskt när du kommer till denna sida.
- Undvik att öka RAM-minnet för den röda delen av skjutreglaget. försök att hålla det grönt.
klicka in Nästa i slutet av menyn.
Skapa den virtuella maskinens hårddisk. Den virtuella hårddisken är den del av datorns hårddiskutrymme som används för att lagra virtuella maskinfiler och program.
- klicka in Skapa.
- klicka in Förskott.
- klicka in Förskott.
- Välj hur mycket utrymme du vill använda.
- klicka in Skapa.
Se till att nedladdningen av Ubuntu-filen är klar. När ISO-filen har laddats ner kan du fortsätta med installationen på VirtualBox.
Del 3 av 4: Installera Ubuntu
Dubbelklicka på namnet på den virtuella maskinen till vänster i fönstret. Om du gör det öppnas en meny.
Klicka på mappikonen i det nedre högra hörnet av menyn. Sedan öppnas ett nytt fönster så att du kan välja installations-ISO-filen.
Välj Ubuntu ISO-avbildningen. Navigera till mappen där ISO-filen sparades (t.ex. Arbetsyta) och klicka på den för att välja den.
klicka in Öppen längst ned till höger i fönstret. Sedan öppnas ISO-filen i VirtualBox.
klicka in Start i slutet av menyn. Då kör Ubuntu.
klicka in Installera Ubuntu på höger sida av fönstret.
Välj båda alternativen på sidan "Förbereder för installation av Ubuntu". På det sättet installeras alla saker som behövs för att köra operativsystemet.
klicka in Fortsätta, längst ned till höger på sidan.
Välj alternativet "Radera disk och installera Ubuntu". Var inte orolig, eftersom ingenting på din dator kommer att raderas.
klicka in Installera nu, längst ned till höger på sidan.
klicka in Fortsätta när det begärs. Om du gör det kommer du att bekräfta formateringen (det finns ingenting på den) på den virtuella maskinens virtuella disk och börja installera Ubuntu.
Del 4 av 4: Konfigurera Ubuntu
Välj en tidszon. Klicka på det avsnitt som motsvarar din geografiska plats på kartan.
klicka in Fortsätta, längst ned till höger på sidan.
Aktivera det virtuella tangentbordet. För att göra detta klickar du på ikonen för mänsklig silhuett i fönstrets övre högra hörn och sedan på "Tangentbord på skärmen". Eftersom Ubuntu behöver installera några drivrutiner för att tangentbordet ska fungera kommer du inte att kunna använda det förrän installationen är klar.
Skriv ditt namn. Gör det i textrutan "Ditt namn" högst upp i fönstret.
- Datornamnet för den virtuella maskinen skapas också, men du kan välja något annat genom att skriva önskad text i rutan "Namn på din dator".
Skriv in ditt användarnamn. Skriv textrutan "Välj ett användarnamn" som du vill använda.
Skapa ett lösenord. Ange önskat alternativ i textrutorna "Välj ett lösenord" och "Bekräfta ditt lösenord".
klicka in Fortsättalängst ned på skärmen.
- Välj först inloggningsalternativen under textfältet "Bekräfta ditt lösenord".
Vänta tills installationen av Ubuntu är klar. Denna process kan ta allt från några minuter till ungefär en halvtimme, beroende på datorns hastighet.
- Under denna process behöver du inte skriva eller klicka på någonting.
Starta om den virtuella maskinen. När du ser knappen Starta om nu, gör följande: klicka Att gå ut, i det övre högra hörnet av (Windows) eller det övre vänstra hörnet (Mac) i fönstret, markera alternativet "Stäng av maskinen", klicka på knappen OK och dubbelklicka på namnet på den virtuella maskinen.
Logga in på datorn. När den virtuella maskinen med Ubuntu startar, välj dess namn, ange ditt lösenord och klicka Komma in. Då laddas skrivbordet som om du använde en annan dator.
Tips
- Du kan installera program och applikationer på den virtuella maskinen. var bara försiktig så att du inte överskrider det virtuella hårddiskutrymmet.
Varningar
- Det är normalt att operativsystem körs lite långsammare på VirtualBox, eftersom din dator i princip kör två system på hårdvara som utvecklats bara för ett system.
- Se till att din hårddisk har tillräckligt med utrymme för att skapa en virtuell hårddisk. Till exempel, om VirtualBox föreslår 8 GB för den virtuella hårddisken, se till att du har det lediga utrymmet på din dator.