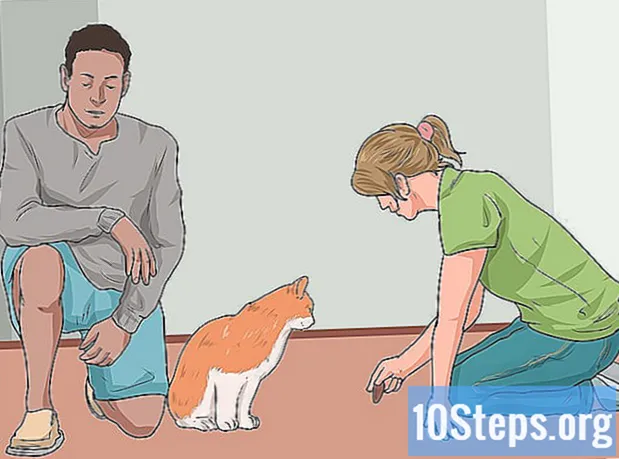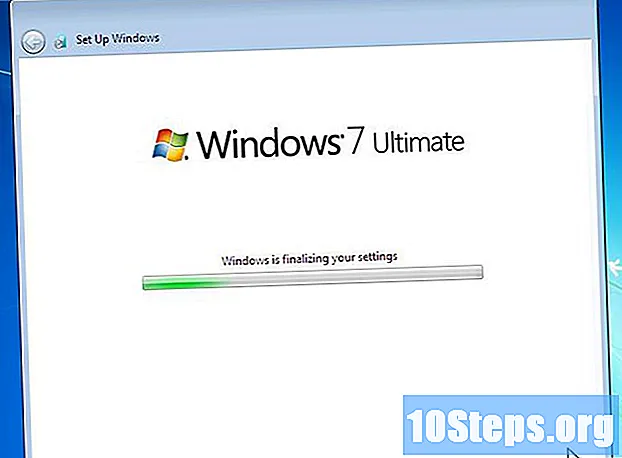
Innehåll
Många älskar Windows 7, men detsamma kan inte sägas för dem som har Windows 8. Om du har uppgraderat systemet men vill gå tillbaka till föregående version finns det några alternativ. Du kan installera 7 bredvid 8, vilket ger dig möjlighet att välja vilken som ska användas när du sätter på datorn, eller också installera W7 på en "virtuell maskin", det vill säga en simulerad dator som körs på systemet. Så du kan använda båda OS samtidigt, på samma dator. Slutligen, om du verkligen vill gå tillbaka till föregående version, installerar du bara Windows 7 och tar bort 8 i en procedur.
Steg
Metod 1 av 3: Installera Windows 7 med Windows 8
Börja med Windows 7. Windows 8 har en starthanterare, vilket är den programvara datorn använder för att avgöra vilket operativsystem som ska laddas. Så om du vill starta med alternativet att starta ett av de två operativsystemen måste du installera 7 först och sedan 8; annars kommer den senare inte att kunna initieras.

Säkerhetskopiera viktiga data. Innan du installerar båda systemen, se till att alla viktiga data har kopierats till en säker lagringsplats. Att installera operativsystem raderar allt på disken. Klicka här för detaljerade instruktioner om hur du säkerhetskopierar dina data.
Starta installationen av Windows 7. Sätt in W7 DVD i datorn och starta om du vill börja installationsprocessen. Välj "Anpassad (avancerad)" som installationstyp och följ instruktionerna tills du kommer till skärmen "Var vill du installera Windows?".- Klicka här för mer information om systeminstallationsprocessen.

Skapa två olika partitioner. På den här skärmen kan du skapa och formatera partitionerna på hårddisken. Partitioner är separat formaterade segment på hårddisken och har en egen bokstav för sina enheter. Varje partition fungerar som en separat hårddisk; om du har två separata fysiska diskar, oroa dig inte för partitionsprocessen, eftersom du kan installera varje operativsystem på en hårddisk.- Klicka på "Diskalternativ (avancerat)".
- Ta bort alla befintliga partitioner. Allt hårddiskutrymme kommer att kombineras till en del ("Ej allokerat utrymme").
- Välj "Oallokerat utrymme" och klicka på "Nytt". Ställ in vilken storlek du vill att W7-enheten ska vara; upprepa processen för att skapa partitionen för Windows 8 (du kommer att använda den senare, men om du skapar den nu kommer det att underlätta processen i framtiden). Se till att varje partition är minst 25 GB eller större om du vill installera flera program.
Installera Windows 7 på den första partitionen som skapades. Följ guiden som tidigare angavs för att slutföra installationen normalt.
Sätt i Windows 8-disken efter installation av W7 i den första partitionen. Installera W8 på den andra partitionen.
- Klicka här för mer information om installation av Windows 8.
- Välj "Anpassad: installera endast Windows (avancerat)" som installationstyp.
- Se om rätt partition var vald på skärmen "Var vill du installera Windows?". Den med W7 installerad kommer att markeras med "System" i kolumnen "Type".
Starta Windows 8. Efter installationen kommer det att ställas in som det primära operativsystemet och börjar automatiskt om du inte väljer ett operativsystem i starthanteraren.
Ändra startalternativ. För att automatiskt starta upp till W7 eller justera den tillgängliga tiden för att välja alternativet medan systemet startar, gör du ändringar i startalternativen inom W8.
- Tryck ⊞ Vinn+R, Skriv det msconfig och tryck på ↵ Ange.
- Klicka på fliken Systemstart.
- Välj operativsystem för att starta automatiskt och klicka på Ange som standard.
- I "Timeout" anger du ett värde (i sekunder) för att bestämma tiden som ges för att välja operativsystem när datorn startar.
- Klicka på Apply när du är klar med att göra ändringar.
Metod 2 av 3: Använda en virtuell maskin
Ladda ner och installera Oracle VM VirtualBox. Med detta program kan du skapa en virtuell hårddisk på din dator och installera Windows 7 på den. Du kommer då att kunna starta upp Windows 7 i ett fönster medan du kör W8.
- De flesta användare behöver inte ändra installationsalternativ. Skaffa programmet här.
- Oracle VM VirtualBox är gratis, men andra alternativ är också tillgängliga.
- Den här metoden är utmärkt för att ha snabb åtkomst till W7 utan att behöva starta om, men program som kräver mycket av videokortet (som spel) kommer inte att fungera bra på den virtuella maskinen.
Se om det finns tillräckligt med utrymme för att installera Windows 7. När du använder VirtualBox skapar du en virtuell enhet med ledigt utrymme på hårddisken och du måste avsätta tillräckligt med utrymme för att OS ska installeras och köras korrekt (cirka 20 GB, eller ännu mer, om du installerar program).
- Se om du lämnar tillräckligt med utrymme för Windows 8-program och filer.
Klicka på knappen "Ny" längst upp i VirtualBox-fönstret. Installationsprocessen för ett nytt virtuellt operativsystem börjar.
Ange grundläggande information för den virtuella maskinen. Användaren måste ange ett namn och välja ett operativsystem.
- Du kan ge det valfritt namn, men "Windows 7" är det mest praktiska.
- Välj "Microsoft Windows" som typ (under "Typ").
- Välj "Windows 7 (32-bitars)" eller "Windows 7 (64-bitars)" beroende på vilken version som installeras. Windows installationsskiva berättar versionen; detta är viktigt, eftersom det inte finns något sätt att köra en 64-bitars virtuell maskin på en 32-bitars PC. Öppna den här sidan för att enkelt bestämma din datorversion.
Definiera mängden minne (RAM) som ska tilldelas maskinen. Det är möjligt att endast tilldela ett värde beroende på den fysiska mängd som är installerad på datorn. Windows 7 behöver 1 GB (1024 MB) RAM, men det rekommenderas att tilldela mer eller mindre hälften av det tillgängliga beloppet för bättre prestanda.
- Tilldela inte allt minne, annars kommer systemet att ha problem när den virtuella maskinen körs.
Välj "Skapa en virtuell hårddisk nu". Detta kommer att starta processen för att skapa en ny hårddisk för installation av Windows 7.
I "Filtyp" väljer du "VDI". Om du vet att du behöver hårddiskbildfilen för andra program väljer du motsvarande typ; de flesta användare kommer dock att kunna lämna det i "VDI".
Välj mellan en hårddisk "Dynamiskt tilldelad" eller "Fast storlek". Användaren som kommer att bestämma; det första alternativet tar mindre plats, men det andra ger bättre prestanda.
- När du väljer "Dynamisk" kommer det fortfarande att vara nödvändigt att ange ett maximivärde.
Välj plats för den virtuella disken. Klicka på en mappikon bredvid skivnamnet för att välja var den ska sparas. Detta är mycket användbart när du vill lagra virtuella maskiner på en lagringsdisk.
Ställ in skivans storlek eller begränsning. Under namnet på den virtuella disken finns en glidande markör som låter dig välja storlek eller begränsning; använd alltid tillräckligt med utrymme för att installera W7 löst (20 GB).
Vänta tills skivan skapas, vilket kan ta lite tid, särskilt om storleken är stor och fast.
Ladda ner Windows 7 ISO-fil eller sätt in installationsskivan i DVD-enheten. Du kan installera systemet från en ISO-fil som om det var en installationsskiva; båda behöver en produktnyckel.
- Om du köpte Windows 7 från Microsofts webbplats använder du en bildfil (ISO).
Välj den nya virtuella maskinen i huvudfönstret VirtualBox. Systeminformationen visas.
Klicka på "Lagring" för att öppna en ny meny. Där kan du definiera disken eller bilden för installation.
Välj den virtuella CD / DVD-enheten, som troligen har ordet "Tom" bredvid. Till höger finns avsnittet "Attribut och information".
Klicka på den lilla knappen på en skiva i avsnittet "Attribut" och välj hur du vill ladda installationsskivan.
- Om det finns en installationsskiva på datorn, välj motsvarande “Host Drive”, på vilket mediet är installerat, på din PC.
- När du installerar från en ISO klickar du på "Välj en virtuell CD / DVD-diskfil". Ett Windows Explorer-fönster öppnas för dig att hitta och öppna bilden.
Starta den virtuella maskinen. När du har valt installationsmedia kan du öppna den virtuella maskinen och börja installera Windows 7. Välj den virtuella W7-datorn och klicka på "Start"; ett fönster öppnas, som efterliknar skärmen på en annan dator.
Tryck på en knapp för att starta installationen. Ett meddelande visas (“Tryck på valfri knapp”), som anger när du ska trycka på valfri knapp.
Följ instruktionerna för att installera Windows 7. Från det ögonblicket är processen densamma som att installera på fysiska datorer. Klicka här för att lära dig hur du slutför proceduren.
Starta den virtuella maskinen efter installation av W7. Öppna bara VirtualBox, välj den virtuella Windows 7-datorn och klicka på "Start". Ett annat alternativ är att högerklicka på den virtuella maskinen i programmet för att skapa en genväg på skrivbordet, så att du kan starta den med ett enda klick.
Metod 3 av 3: Byta ut Windows 8 med Windows 7
Gör en säkerhetskopia av viktiga filer. Att ersätta Windows 8 med 7 kommer att radera all data på hårddisken, så det är viktigt att allt du behöver säkerhetskopieras till en säker plats. Läs den här artikeln för att lära dig hur du gör det med de viktigaste uppgifterna.
Sätt i installationsskivan för Windows 7. Om du bara har en ISO-fil måste du bränna den på DVD eller skapa en startbar USB-enhet.
Starta datorn från installationsskivan. Du kan ändra startordning i BIOS-menyn, åtkomst genom att trycka på en viss knapp medan datorn är på. De kommer i allmänhet att vara en av följande nycklar: F2, F10, F11 eller del.
- Navigera till BOOT-menyn för att ändra ordningen på startdiskarna. Se till att önskad HD är det första alternativet.
Spara dina ändringar och starta om datorn. Du blir ombedd att trycka på en knapp för att starta konfigurationsprocessen.
Följ instruktionerna på skärmen för att starta installationen. Användaren måste välja inmatningspreferenser, språk och godkänna villkoren och licensen.
Välj Windows 8-partitionen när du frågar var 7 ska installeras. W7-partitionen kommer att markeras som "System" i kolumnen "Type".
- Om du installerar över 8 partitionen raderas all information som finns.
Slutför installationen. Följ instruktionerna för att avsluta; Klicka här för mer vägledning om hur du slutför installationen av Windows 7.