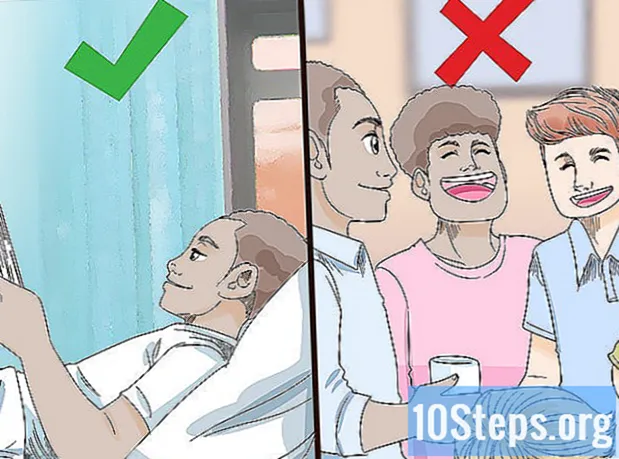Innehåll
Om din dator är lite långsam kan det vara dags att städa upp den och börja om. Att rengöra en dator regelbundet och installera om operativsystemet kan göra att den går snabbare längre än väntat. Detta rensar onödiga filer och förbättrar dess prestanda. Om du säkerhetskopierar dina filer regelbundet kan hela processen ta cirka en timme.
Steg
Metod 1 av 2: Windows
Skaffa eller skapa en Windows-installationsdisk eller flash-enhet. Det enklaste sättet att rengöra en dator och börja om från början är med en Windows-installationsskiva eller USB-minne. Du behöver samma version som för närvarande används. Om du till exempel använder Windows 7 behöver du installationsskivan för Windows 7. Du kan använda skivan som medföljde din dator eller skapa en själv. För det behöver du en tom DVD eller ett USB-minne med minst 4 GB utrymme.
- Windows 7 - Använd din produktnyckel för att ladda ner ISO-filen från Microsofts webbplats. Ladda sedan ner Windows DVD / USB Download Tool för att skapa en installations-DVD eller USB-stick med den nedladdade ISO-filen.
- Windows 8 - Besök nedladdningssidan för Windows 8.1 och klicka på knappen "Skapa media". Kör verktyget och följ instruktionerna på skärmen för att ladda ner och skapa en installations-DVD eller flash-enhet.
- Windows 10 - Besök nedladdningssidan för nedladdning av programvara / Windows10 och klicka på knappen "Ladda ner verktyget nu". Kör verktyget och följ instruktionerna på skärmen för att ladda ner Windows 10-filer och skapa en installations-DVD eller flash-enhet.

Säkerhetskopiera alla filer du vill spara. När du städar datorn och installerar om Windows kommer alla filer på hårddisken att raderas. Kom ihåg att spara viktiga filer till en annan plats, till exempel en extern hårddisk eller molnlagringstjänst (som Dropbox eller Google Drive). Alla installerade program måste installeras om i slutet av ominstallationen av operativsystemet.- Klicka här för att hitta detaljerade instruktioner om hur du gör en säkerhetskopia.

Starta datorn från installationsskivan eller USB-minnet. När du har sparat alla viktiga filer är du redo att börja rengörings- och ominstallationsprocessen. Du måste starta datorn från installationsskivan eller USB-minnet istället för hårddisken. För att göra detta måste du ändra datorns startordning i BIOS. Denna process är annorlunda om datorn levererades med Windows 7 eller tidigare, eller Windows 8 eller senare (BIOS vs. UEFI).- Windows 7 eller tidigare (BIOS) - Starta om datorn och tryck på BIOS, Setup eller Boot. Den här tangenten visas vanligtvis på skärmen när datorn startar, strax innan Windows laddas. Det är vanligtvis en av följande tangenter: F2, F10, F12 eller Del. Öppna BOOT-menyn och ställ in DVD eller USB som den primära startenheten.
- Windows 8 eller senare (UEFI) - Öppna Start-menyn och högerklicka på strömbrytaren. # * Håll ned knappen ⇧ Skift och klicka på "Starta om". Välj "Felsökning" i menyn och välj "Avancerade alternativ". Klicka på knappen "UEFI firmware settings" för att öppna UEFI-menyn. I avsnittet Boot i den här menyn kan du ändra startordningen så att datorn startar från DVD- eller USB-minnet.

Starta installationsprocessen. Tryck på valfri tangent på tangentbordet när du uppmanas att ladda installationsprogrammet för Windows. Det kan ta några minuter att ladda filer som krävs.
Välj dina språkalternativ. Innan installationen börjar måste du välja dina språkinställningar. Klicka på "Installera nu" för att starta installationen efter att du har valt dina inställningar.
Ange produktnyckeln. Produktnyckeln kommer att begäras om du installerar Windows 8 eller senare. Om du installerar Windows 7 kommer nyckeln att begäras först efter installationen. Du kan hoppa över det här steget om du vill ange produktnyckeln senare.
Välj installationsalternativet "Anpassad". Detta gör att du kan radera allt på din dator för att använda det från grunden.
Välj den enhet där Windows för närvarande är installerat. Den kommer att listas som en "Primär" enhet och förmodligen märkt med den nuvarande versionen av Windows.
Klicka på knappen "Köralternativ" och klicka "Radera". Detta tar bort partitionen och tar bort allt innehåll. Sedan kommer hennes etikett att ändras till "Odelat utrymme".
- Du kan upprepa proceduren för alla partitioner som du vill ta bort och slå ihop dem till en enda primärpartition. Alla data som finns i partitionerna kommer också att raderas. Klicka på "Expand" för att slå samman block av odelade utrymmen till en enda partition.
- Du kan dela upp partitionen i flera partitioner om du föredrar det. Detta kan vara mycket användbart vid organisering av filer. Välj det odelade utrymmet och klicka på "Nytt" för att skapa nya partitioner för odelade utrymmen. Kom ihåg att den partition som valts för att installera Windows måste vara minst 20 GB.
Välj den partition som du vill installera Windows på och klicka på "Förskott". Detta startar Windows-installationsprocessen. Kopiering och installation tar cirka 20 minuter.
Skapa ett användarkonto. När du har kopierat filerna måste du skapa ett användarkonto. Det här kontot har administratörsbehörighet. Du måste också ange datorns namn för nätverket. Detta är namnet som kommer att identifiera datorn i ett nätverk.
Ange produktnyckeln (Windows 7). Om du installerar Windows 7 måste du ange produktnyckeln. Du kan hoppa över detta steg om du vill ange produktnyckeln senare.
Välj inställningar för Windows Update. De flesta användare bör välja alternativet "Rekommenderat" för att säkerställa att systemet är uppdaterat och säkert.
Välj datum och tid. Datorn ska automatiskt välja rätt datum och tid, men du kan behöva göra manuella justeringar.
Identifiera vilken typ av nätverk du är ansluten till. Välj den typ av nätverk som bäst matchar din arbetsmiljö. Detta påverkar nätverkets säkerhets- och delningsinställningar.
Börja använda Windows. När du har valt typ av nätverk kommer du att omdirigeras till Windows-skrivbordet. Om du inte har angett produktnyckeln tidigare måste du ange den nu.
Metod 2 av 2: Mac
Säkerhetskopiera viktiga filer. När du installerar OS X raderas alla filer. Spara dokument, foton, videor och andra viktiga filer på en säker plats, till exempel en extern hårddisk eller fillagringstjänst i molnet. Klicka här för att hitta detaljerade instruktioner om hur du gör en säkerhetskopia.
Starta om datorn och tryck på knapparna.⌘ Kommando+Refter startljudet. Släpp nycklarna när du ser Apples logotyp.
Välj det Wi-Fi-nätverk du vill ansluta till. Du kan behöva välja det nätverk du vill ansluta till. Om du inte har ett Wi-Fi-nätverk måste du ansluta till ett Ethernet-nätverk. En internetanslutning krävs för att installera om OS X.
- Du kan också klicka på Wi-Fi-ikonen i det övre högra hörnet och välja det nätverk du vill använda.
Öppna "Diskverktyg" från återställningsmenyn. Detta öppnar ett nytt fönster som visar alla enheter som är installerade på datorn.
Välj önskad enhet och klicka "Radera". Du kan lämna inställningarna som visas i standardalternativen och namnge enheten om du vill. Klicka på "Radera" för att bekräfta. Stäng Diskverktyg i slutet av borttagningsprocessen och återgå till återställningsmenyn.
Välj "Installera om OS X" och klicka "Fortsätta". Detta öppnar OS X-installationsprogrammet. En varning visas som meddelar att datorn kommer att kontrolleras av Apple.
Läs och acceptera licensvillkoren. Du måste bekräfta att du har läst och accepterat villkoren för att fortsätta installationen.
Välj den enhet som du vill installera OS X på. Välj den enhet du just raderat i Diskverktyg.
Skriv in ditt Apple ID. Du måste ange ditt Apple-ID för att verifiera att du äger operativsystemlicensen.
Vänta tills filerna laddas ner. Installationsprogrammet börjar ladda ner de filer som behövs för att installera OS X. Tiden som krävs varierar beroende på internethastigheten och datorn.
Välj region- och tangentbordsinställningar. Dessa alternativ måste väljas korrekt som standard.
Anslut till nätverket. Välj ett trådlöst nätverk och ange lösenordet som krävs för att ansluta till det. Om du använder ett Ethernet-nätverk behöver du inte välja nätverket.
Välj om filerna ska överföras. Du kan återställa en Time Machine eller överföra filer från en Windows-dator. Om du väljer något av dessa alternativ, följ instruktionerna på skärmen för att överföra filerna. För att ställa in en dator från grunden, välj "Ladda inte ner någon information nu".
Få åtkomst till din dator med ditt Apple-ID. Detta ger dig tillgång till Mac Store och iTunes-inköp.
Skapa ett konto. Som standard använder OS X ditt Apple-ID som ditt datorkonto. Du kan dock skapa ett lokalt konto om du föredrar det.
Avsluta installationsprocessen. Du kommer att omdirigeras till några fler inställningsskärmar innan du tas till skrivbordet.