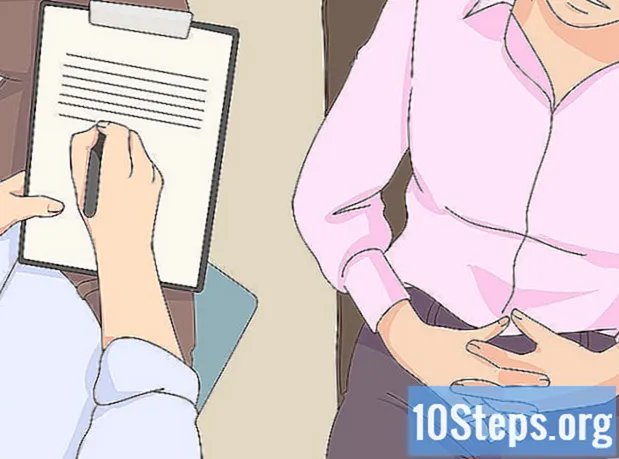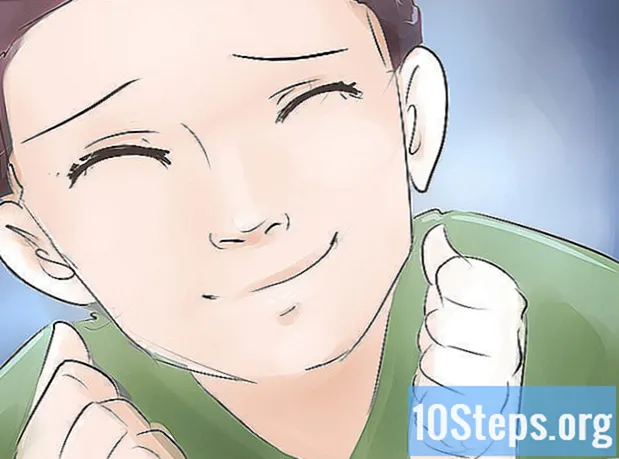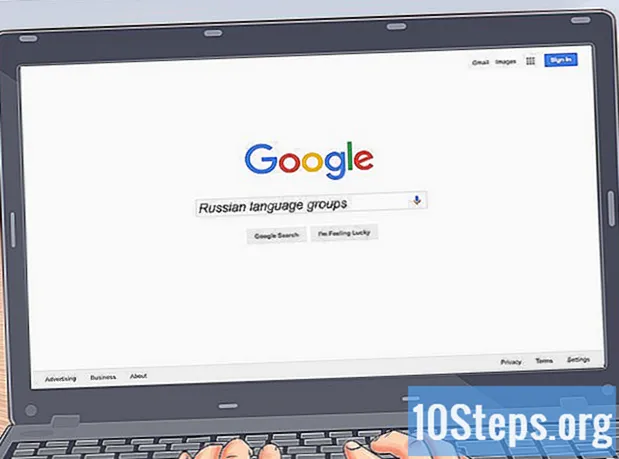Innehåll
Cachen är uppsättningen av tillfälliga internetfiler som webbläsaren sparar på din dator. Dessa filer innehåller data från webbplatser som gör det möjligt för användaren att ladda webbsidor som de besöker ofta, men kan bli skadade eller göra navigeringen långsam. Oavsett din situation, läs tipsen nedan för att rensa din Firefox-cache!
Steg
Metod 1 av 3: Rensa cachen en gång
Klicka på ikonen för de tre överlappande horisontella linjerna. Ikonen är i det övre högra hörnet av Firefox-fönstret.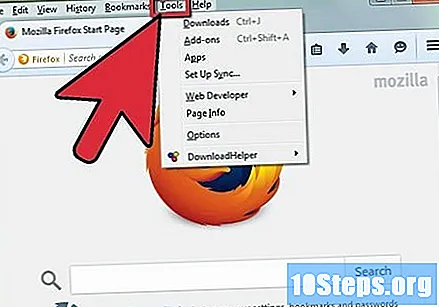
- Klicka på knappen för att öppna en rullgardinsmeny.
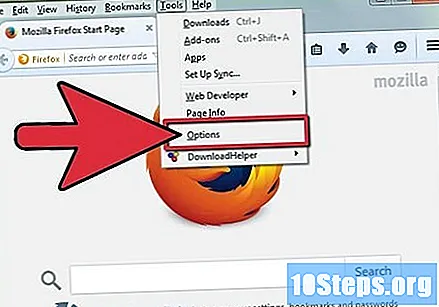
Klicka på "Alternativ" i rullgardinsmenyn. Knappen är i mitten av menyn och öppnar en ny alternativsida.- Du öppnar en ny sida genom att klicka på "Alternativ".
- Stegen i den här metoden gäller versionen av Firefox för Windows-datorer. Klicka på "Inställningar" om du använder en Mac.
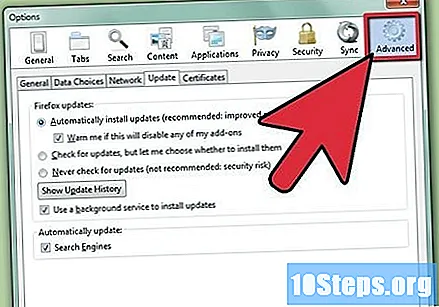
Klicka på "Sekretess och säkerhet". Alternativet finns på vänster sida av Firefox-fönstret.- Du öppnar en ny sida genom att klicka på "Sekretess och säkerhet".
Rulla ner till avsnittet "Cookies and site data". Det är mer eller mindre mitt på sidan "Sekretess och säkerhet".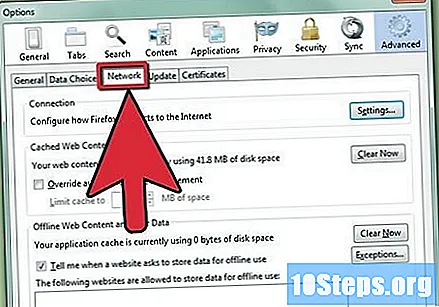
- Det här avsnittet innehåller några olika alternativ, till exempel "Rensa data ...", "Hantera data ..." och "Hantera behörigheter ...".
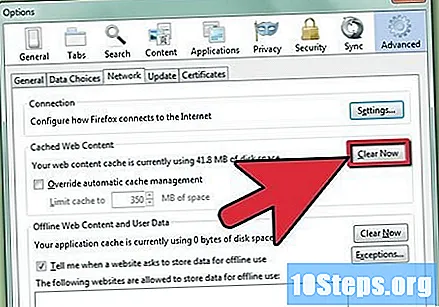
Klicka på "Rensa data... ". Det här är den första knappen i avsnittet" Cookies and site data ".- Se till att alternativen "Cookies and site data" och "Cached content" är markerade.
- Avmarkera "Cookies och webbplatsdata" om du bara vill rensa din cache.
Klicka på "Rensa". Knappen är längst ner i dialogrutan.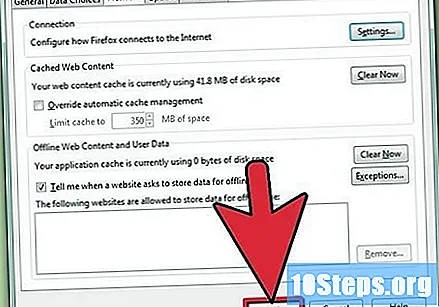
- Du sparar dina ändringar så snart du klickar på "Rensa".
Metod 2 av 3: Rensa cachen automatiskt
Klicka på ikonen för de tre överlappande horisontella linjerna. Ikonen är i det övre högra hörnet av Firefox-fönstret.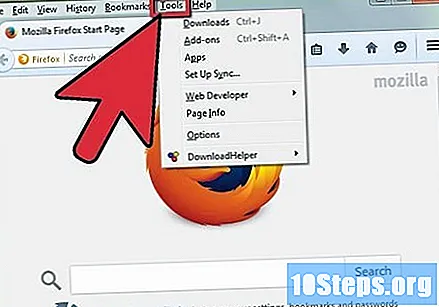
- Klicka på knappen för att öppna en rullgardinsmeny.
Klicka på "Alternativ" i rullgardinsmenyn. Knappen är i mitten av menyn och öppnar en ny alternativsida.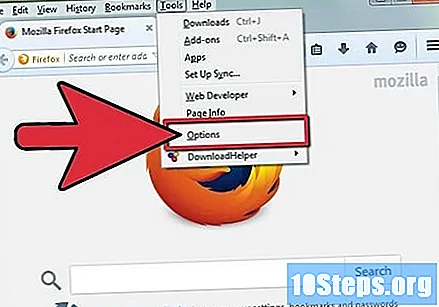
- Klicka på "Inställningar", inte "Alternativ" om du använder en Mac.
Klicka på "Sekretess och säkerhet". Alternativet finns på vänster sida av Firefox-fönstret.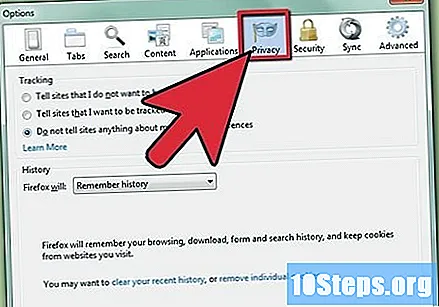
- Du öppnar en ny sida genom att klicka på "Sekretess och säkerhet".
Rulla ner till avsnittet "Historik". Avsnittet "Historik" finns mer eller mindre på mitten av sidan och har vissa alternativ, till exempel rullgardinsmenyn "Firefox kommer ..." och knappen "Rensa historik ...".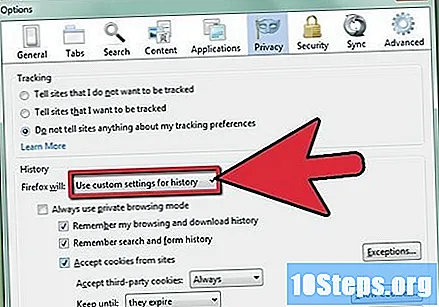
- Öppna rullgardinsmenyn Firefox kommer ... och se alternativen.
Markera alternativet "Använd mina inställningar" i rullgardinsmenyn. Detta är det tredje alternativet i listan "Firefox kommer ...".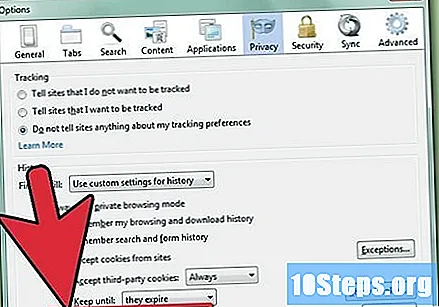
- Firefox öppnar några nya alternativ så fort du klickar på "Använd mina inställningar".
Markera alternativet "Rensa historik när Firefox stängs". Det är längst ner i listan med alternativ.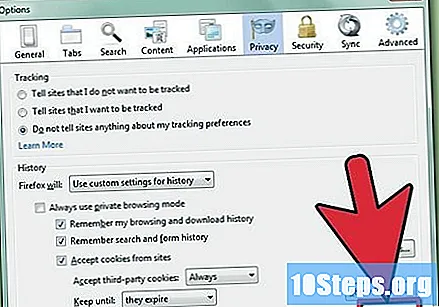
- Firefox släpper knappen "Inställningar ..." så snart du markerar alternativet "Rensa historik när Firefox stängs".
Klicka på "Inställningar... ". Klicka för att öppna ett nytt fönster med alternativ.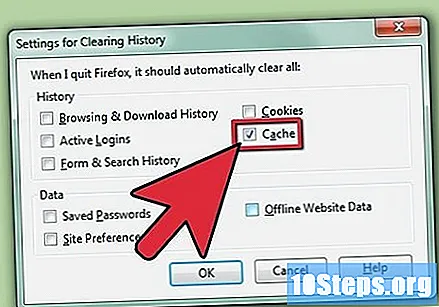
- Markera alternativet "Cache" i fönstret "Rensa historikinställningar".
Klicka på "OK". Knappen är längst ner i fönstret "Rensa historikinställningar".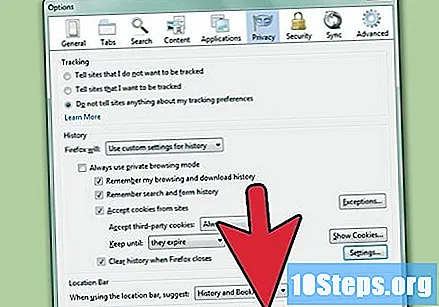
Metod 3 av 3: Rensa historien
Klicka på ikonen för de fyra vertikala linjerna. Ikonen är i det övre högra hörnet av Firefox-fönstret.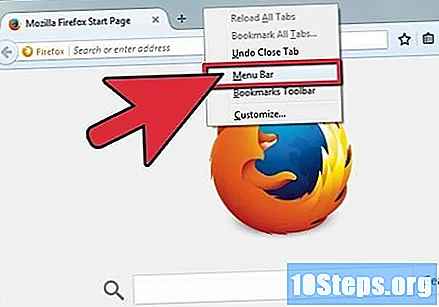
- Klicka på knappen för att öppna en rullgardinsmeny.
Klicka på "Historia". Alternativet är mitt i rullgardinsmenyn och öppnar en ny lista.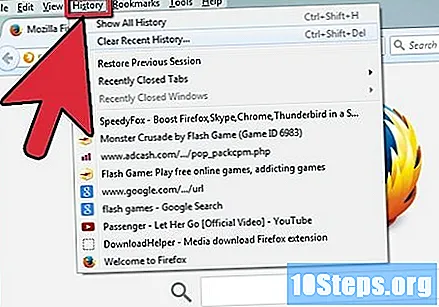
Klicka på "Rensa ny historik... ". Alternativet är i början av listan och öppnar ett nytt fönster.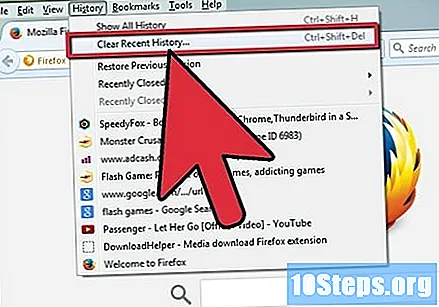
- Alternativet öppnar ett nytt fönster med alternativ för att rensa historiken.
Klicka på listrutan "Tidsintervall för att rensa". Listrutan är högst upp i fönstret "Rensa ny historik ..." och visar några olika alternativ.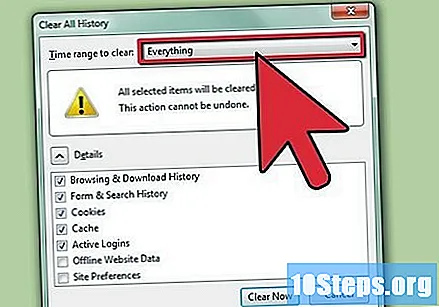
- Alternativen är "Last minute", "Last two hours", "Last four hours", "Today" och "Everything".
Klicka på "Allt". Alternativet finns längst ner i rullgardinsmenyn i fönstret "Rensa ny historik ...".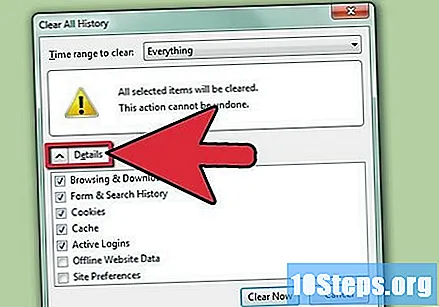
- Du kan också ändra alternativ för att rensa historik i samma fönster innan du fortsätter.
Klicka på "OK". Knappen är längst ner i fönstret och rengöringen börjar.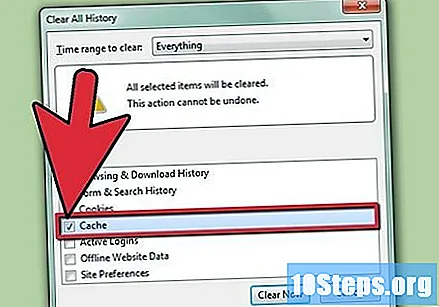
- Rengöringsalternativ inkluderar "Browsing and download history", "Active access accounts", "Forms and search history", "Cookies" och "Cache".
Redo! Du har precis rensat Firefox's surfhistorik.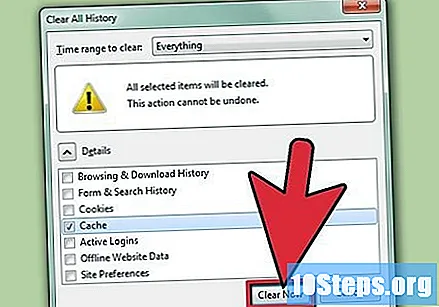
- Den här åtgärden töms Allt historik, såvida du inte har valt ett mindre intervall.