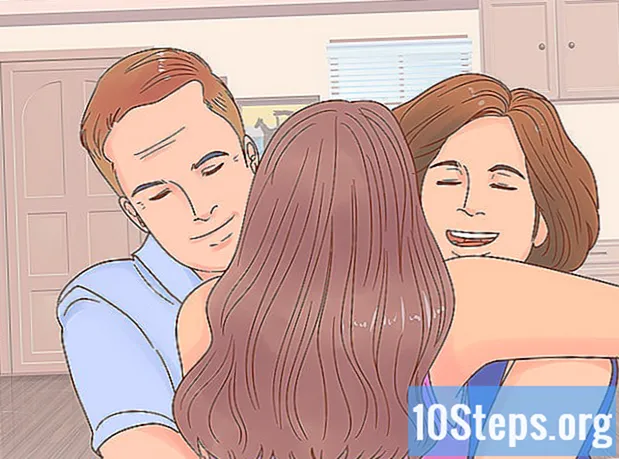Författare:
Joan Hall
Skapelsedatum:
28 Januari 2021
Uppdatera Datum:
19 Maj 2024
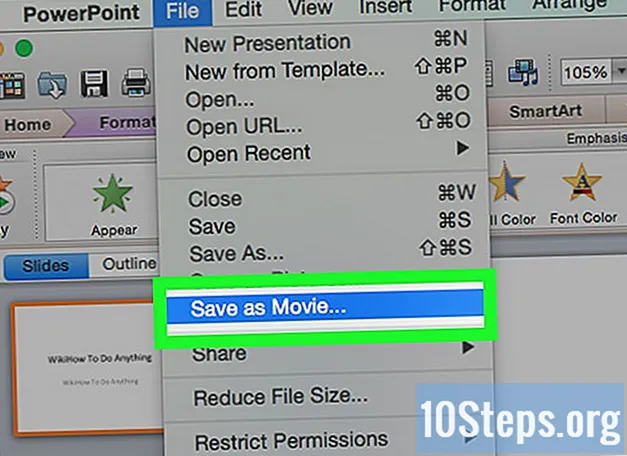
Innehåll
Andra avsnittDenna wikiHow lär dig hur du animerar objekt i PowerPoint. Genom att animera flera objekt eller text i en sekvens kan du skapa en filmliknande presentation.
Steg
(Windows) eller Strålkastare

(Mac) och sedan klicka eller dubbelklicka PowerPoint.- Om du vill öppna en befintlig PowerPoint-fil dubbelklickar du på filen i fråga och hoppar över nästa steg.

Klick Tom presentation. Det finns i det övre vänstra hörnet av PowerPoint-fönstret. En ny tom presentation öppnas.
Lägg till bilder och text. Om du vill lägga till ett objekt i din PowerPoint-bild gör du följande:- Bilder - Klick Föra in, klick Bilder, välj ett foto och klicka Föra in.
- Text - Klick Föra in, klick Textruta, klicka och dra musen över det område där du vill skapa textrutan och ange text.
Välj ett objekt att animera. Klicka på bilden eller texten som du vill lägga till en animering till.
Klicka på Animationer flik. Du hittar den här fliken högst upp i PowerPoint-fönstret. Om du gör det öppnas Animationer verktygsfält.
Välj en animering. I fönstret "Animering" mitt i verktygsfältet, bläddra uppåt eller nedåt genom tillgängliga animationer och klicka sedan på en du vill använda.
Ändra animationens specifika alternativ. När animeringen är vald klickar du på Effektalternativ till höger om listan över effekter och välj en specifik ändring i den resulterande menyn. Dessa alternativ varierar beroende på vald animering.
- Om den valda animationen inte har några tillgängliga alternativ, Effektalternativ kommer att vara gråtonad.
- Till exempel kan många animationer (som "Fly In" -animationen) redigeras för att gå in i presentationen från en annan sida av ramen.
Lägg till ett animeringsspår. Gör följande om du vill flytta ett foto eller en text längs en viss sökväg:
- Välj det objekt du vill animera.
- Klick Lägg till animering
- Rulla ner och klicka på ett av alternativen "Rörelsevägar".
- Klick OK
- Klicka och dra linjen som visas för att flytta den, eller klicka och dra en av punkterna på linjen för att ändra form.
Lägg till animationer till resten av objekten. När du har lagt till de animationer som du vill använda för varje objekt på bilden kan du fortsätta.
Granska beställningarna för dina animationer. Du bör se minst ett nummer till vänster om varje animerat objekt. Till exempel, 1 hänvisar till det första objektet som ska animeras, medan efterföljande siffror anger i vilken ordning objekt kommer att animeras.
- Om du klickar på ett nummer visas animeringen som det gäller.
- Du kan ändra en animering genom att klicka på numret bredvid ett animerat objekt och sedan välja en ny animation.
Justera en animations timing. Klicka på ett animerat objekt för att markera det och ändra sedan siffrorna i textrutorna "Varaktighet" och / eller "Fördröj" i det övre högra hörnet av fönstret.
- Textrutan "Varaktighet" dikterar hur länge animationen varar, medan textrutan "Fördröjning" avgör hur mycket tid som ska gå mellan animeringens utlösare och animeringens början.
- Du kan också ändra vad som utlöser animeringen genom att klicka på rullgardinsmenyn "Start" i det övre högra hörnet och sedan välja Vid klick, Med föregående, eller Efter föregående.
Ordna om dina animationer om det behövs. Klicka på animationen som du vill flytta uppåt eller nedåt i ordningen efter animationer och klicka sedan på Rör dig tidigare eller Flytta senare längst till höger i verktygsfältet.
Kopiera en animering till ett annat objekt. Välj animationen du vill kopiera och klicka sedan på Animationsmålare längst upp till höger på sidan och klicka på objektet som du vill använda animeringen på.
- Om Animationsmålare knappen är nedtonad eller inte tillgänglig, se först till att du helt har valt ett animerat objekt att kopiera.
Lägg till en utgångsanimering. För att ta bort ett objekt från PowerPoint-bilden utan att övergå till en annan bild, markera objektet och bläddra sedan ner till den röda animeringsraden "Avsluta" i avsnittet "Animationer" och välj önskad exit-animering.
Spara din animation som en video. Du kan skapa en MP4-version av PowerPoint-bilderna genom att göra följande:
- Windows - Klick Fil, Klicka på Exportera klicka på fliken Skapa video i mitten av sidan, ange ett filnamn, välj en spara plats och klicka Spara.
- Mac - Klick Fil, klick Spara som film ..., ange ett filnamn, välj en spara plats och klicka Spara.
Frågor och svar från gemenskapen
Vad händer om du vill lägga till dina egna ritningar eller karaktärer?
Försök att rita dem i förväg med ett program som Paint. Importera dem sedan till PowerPoint. Om du behöver olika positioner, importera dem också.
Hur lägger jag till ljud i en PowerPoint-bild?
Klicka på fliken "Infoga", klicka på "Ljud" och sedan "Ljud från fil". Sätt sedan in ljudfilen från din dator.
Hur gör jag den här presentationen till en ledd tv-skärm för att annonsera? Svar
Hur animerar jag olika delar av karaktärer i MS PowerPoint? Svar
Var öppnar jag MS PowerPoint? Svar
Tips
- Om du vill lägga till ljud i din PowerPoint-presentation klickar du på Föra in klicka på fliken Audio, välj en plats på din dator och klicka på en ljudfil för att lägga till. Du kan också välja Spela in efter att ha klickat Audio för att spela in en berättelse med din dators mikrofon.
- Du kan spara din PowerPoint-presentation genom att trycka på någon av dem Ctrl+S (Windows) eller ⌘ Kommando+S (Mac) och om du började med en tom presentation, ange filinformation när du uppmanas till det.
- Överväg att testa din presentation i bildspelsläge innan du sparar. Du kan göra detta genom att klicka på T-formad "Slideshow" -ikon längst ned till höger i fönstret och tryck på högerpiltangenten för att uppmana var och en av dina animationer.
Varningar
- ClipArt är inte tillgängligt i Microsoft PowerPoint 2016.